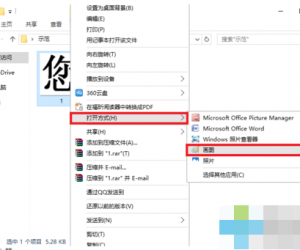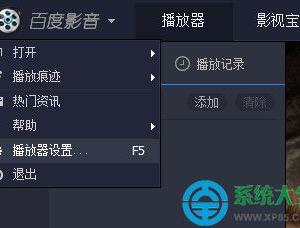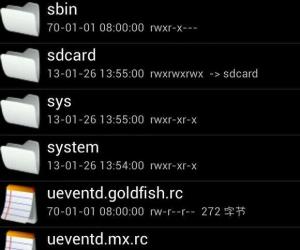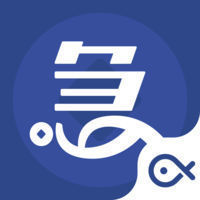如何标记文件夹给文件夹加提示 如何给文件夹加提示信息方法
发布时间:2017-06-20 15:18:22作者:知识屋
如何标记文件夹给文件夹加提示 如何给文件夹加提示信息方法 电脑文件存储总是以各种文件夹的形势分类存储,但很多时候一个文件夹下拥有众多小文件夹,很多时候在查找文件时很麻烦,不知道每个文件夹里里面放了什么东西,对于编辑人员更是如此,程序文件夹过多,导致寻找需要的文件很玛法,那么有没什么文件标注方法呢,让我们把鼠标移动到文件夹中会显示我们以前标注的信息呢?答案是肯定的,下面小编就为大家分享下如何标注文件夹,方便后期查找。
一般电脑中的文件夹我们把鼠标放置在文件夹中仅会显示文件大小以及内部一些文件夹的简单信息,如下图所示:
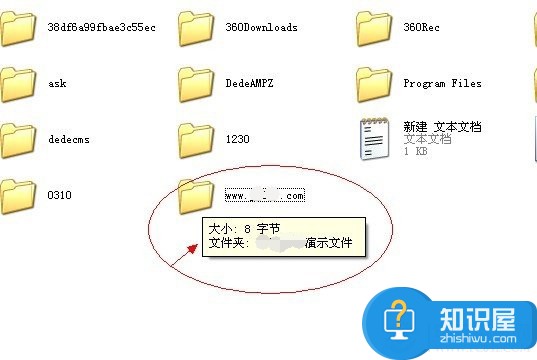
下面我们再来看看我们设置了文件提示信息后的效果:

如上图是我们为文件加标注后,把鼠标放置在文件上的显示效果,相比第一个默认显示,我们可以看出多个一个我们自己的标注信息,其中:这个文件是工作文件,非常重要!就是笔者标注上去的,怎么样,是不是对于文件过多我们标记文件夹很重要呢,下面我们来介绍下这个效果是如何实现的:
这里用的是要为文件夹添加提示信息需要用到Desktop.ini配置文件,windows默认设置下,文件夹中是没有这个文件的,但是我们可以让这个文件出现,选择菜单栏“工具”之后点击“文件夹选项”进入内部之后我们需要设置将隐藏文件均显示出来,如下图:
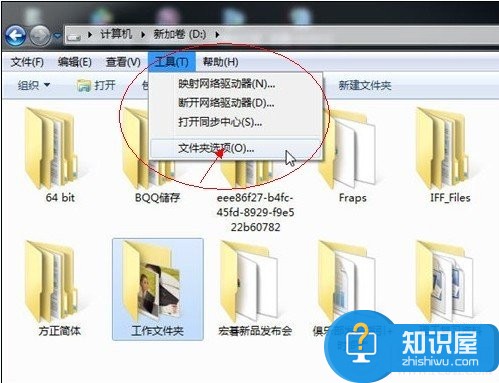
在打开的“文件夹选项”中选择“查看”标签,取消选择“隐藏受保护的操作系统文件(推荐)”以及选择“显示隐藏的文件、文件夹和驱动”,之后确定操作即可:如下图所示:
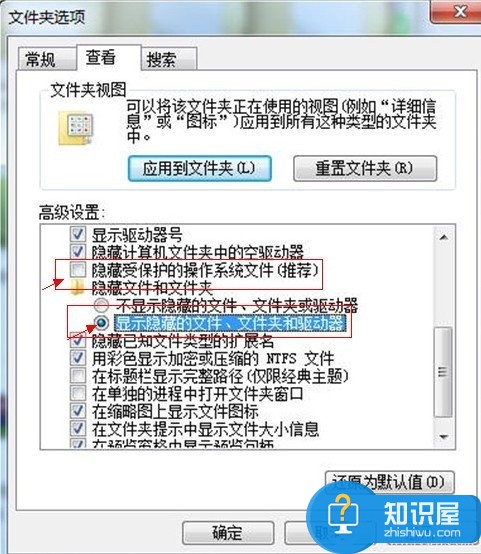
⒉)将文件查看方式的中显示所有文件完成之后,我们进入所需要标标注的文件夹内看看又没有一个Desktop.ini文件,如果有该文件直接跳到第⒋)步操作,如果该文件没有出现的话,右键单击文件夹,在文件夹“属性”设置页面选择“自定义”标签,选择“更改图标”在弹出的设置页面任意选择一个图标,然后按“确定”退出。 如下图:
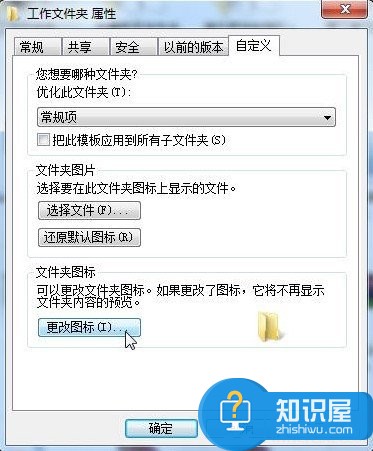
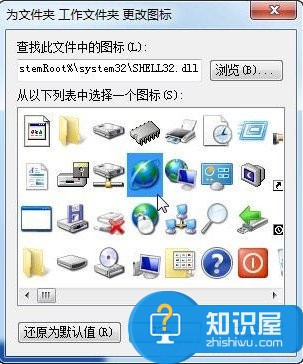
⒊)更改文件夹图标后,我们再次进入文件夹内,一般这个时候就可以看到一个Desktop.ini了,我们只需要在里面加上一句InfoTip=这个文件是工作文件,非常重要!,即可,其中这个文件是工作文件,非常重要!可以根据自己标注任意描述。另外如果文件夹中还是找不到Desktop.ini文件,请注意检查第一步的显示所有隐藏文件夹是否设置正确。
⒋)打开文件“Desktop.ini”在[.ShellClassInfo]后添加“InfoTip=这个文件是工作文件,非常重要”,其中“=”后为想要提示的信息,保存退出,当鼠标悬停在文件夹时,就可以看到提示信息了。
如果还是找不到Desktop.ini文件,咱还可以在需要的文件夹建立一个Desktop.ini文件,里面填写上:
[.ShellClassInfo]
IconFile=%SystemRoot%\system32\SHELL32.dll
InfoTip=这个文件是工作文件,非常重要!
如下图:
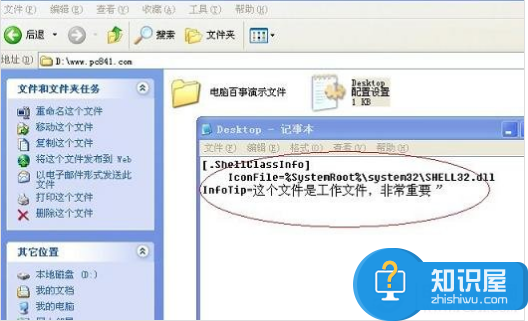
⒌)在以上设置完后,可以再利用菜单栏“工具”—“文件夹选项”——“查看”标签,选择“隐藏受保护的操作系统文件(推荐)”,选择“不显示所有文件盒文件夹”来隐藏此文件,来还原原来的设置,也就是让隐藏文件不显示。
通过以上设置完成之后,我们再将鼠标放置在目标文件夹上就会显示我们标注的提示信息了。
怎么样,是不是很不错了,尤其是针对某些朋友电脑中各种文件,尤其是编程人员,建立的文件很多,但有时候又忘记了某个文件的作用,如此一标记是不是就可以大幅度提升后期工作效率呢。
知识阅读
软件推荐
更多 >-
1
 一寸照片的尺寸是多少像素?一寸照片规格排版教程
一寸照片的尺寸是多少像素?一寸照片规格排版教程2016-05-30
-
2
新浪秒拍视频怎么下载?秒拍视频下载的方法教程
-
3
监控怎么安装?网络监控摄像头安装图文教程
-
4
电脑待机时间怎么设置 电脑没多久就进入待机状态
-
5
农行网银K宝密码忘了怎么办?农行网银K宝密码忘了的解决方法
-
6
手机淘宝怎么修改评价 手机淘宝修改评价方法
-
7
支付宝钱包、微信和手机QQ红包怎么用?为手机充话费、淘宝购物、买电影票
-
8
不认识的字怎么查,教你怎样查不认识的字
-
9
如何用QQ音乐下载歌到内存卡里面
-
10
2015年度哪款浏览器好用? 2015年上半年浏览器评测排行榜!