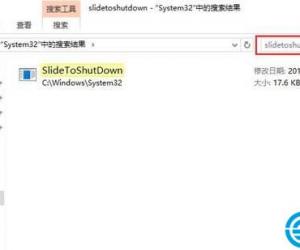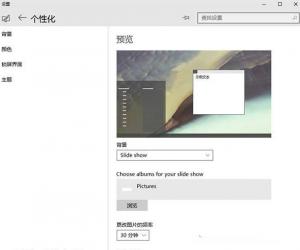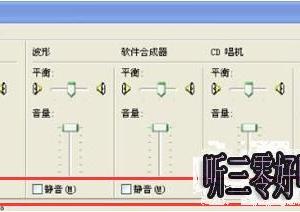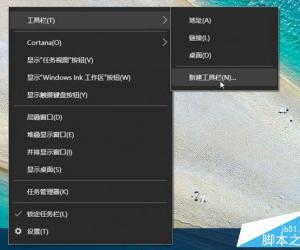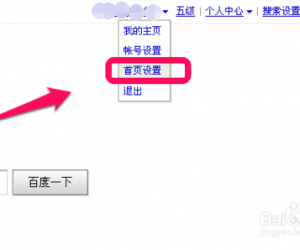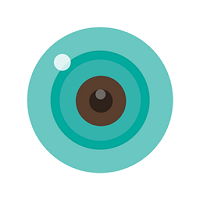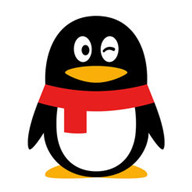win7任务栏如何添加计算机快捷方式 win7任务栏添加计算机快捷方式的教程
发布时间:2017-06-21 16:18:51作者:知识屋
win7任务栏如何添加计算机快捷方式 win7任务栏添加计算机快捷方式的教程 我们的生活中越来越离不开电脑,但在使用电脑的过程中总会遇到各种各样的问题。知识屋致力于给电脑小白朋友们介绍一些简单常用问题解决方法,这次给大家介绍的是给win7任务栏添加计算机快捷方式。
系统默认关闭了快速启动栏,引入了新的功能“库”,锁定到任务栏的计算机默认仍然打开“库”,不能直接打开“计算机”。
如果直接把计算机拖到任务栏,会锁定到“Windows资源管理器”,需要右键打开资源管理器才能看到“计算机”。
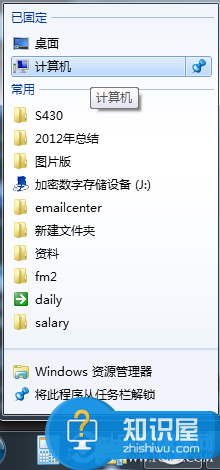
如何直接添加“计算机”图标呢?
以Windows 8系统为例:
1. 在桌面新建“快捷方式”;

在嵌入对象位置输入:
%SystemRoot%\explorer.exe /e,::{20D04FE0-3AEA-1069-A2D8-08002B30309D}
点击下一步;
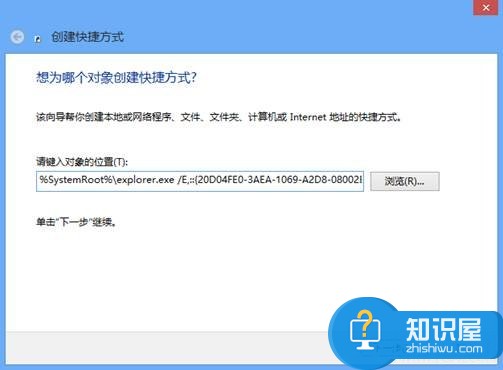
把快捷键名称设置为“计算机”,完成。
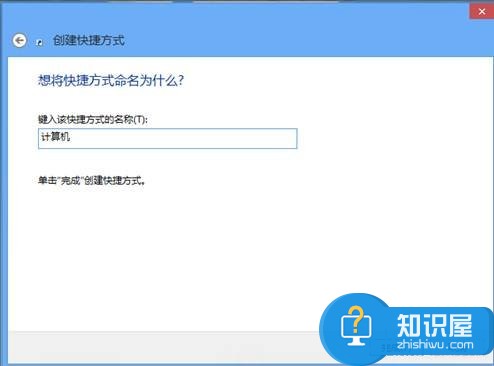
2. 桌面就生成了“计算机”的快捷方式,右键点击,选择“属性”,在“快捷方式”一栏选择“更改图标”;
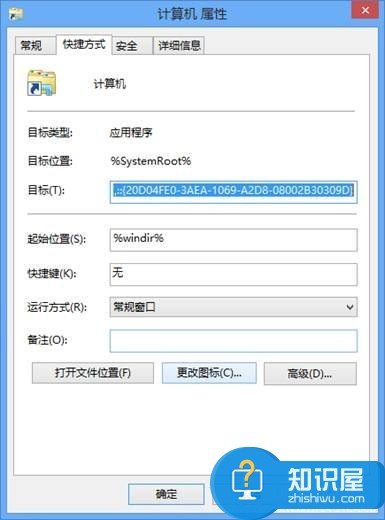
键入:
%SystemRoot%\System32\imageres.dll
回车,找到并选中“计算机”的图标;
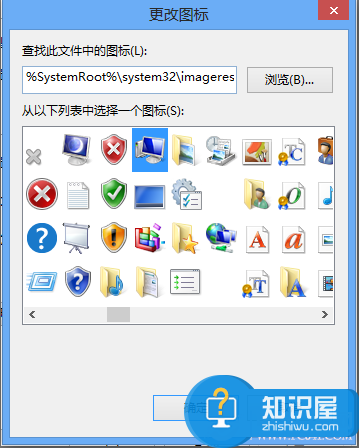
生成计算机的快捷方式。

3. 将计算机图标拖动至任务栏锁定。

以上就是知识屋小编为您介绍的win7任务栏添加计算机快捷方式的方法,有兴趣的朋友可以试试以上方法,这些方法简单容易上手,希望对解决大家的问题有一定的帮助。
知识阅读
软件推荐
更多 >-
1
 一寸照片的尺寸是多少像素?一寸照片规格排版教程
一寸照片的尺寸是多少像素?一寸照片规格排版教程2016-05-30
-
2
新浪秒拍视频怎么下载?秒拍视频下载的方法教程
-
3
监控怎么安装?网络监控摄像头安装图文教程
-
4
电脑待机时间怎么设置 电脑没多久就进入待机状态
-
5
农行网银K宝密码忘了怎么办?农行网银K宝密码忘了的解决方法
-
6
手机淘宝怎么修改评价 手机淘宝修改评价方法
-
7
支付宝钱包、微信和手机QQ红包怎么用?为手机充话费、淘宝购物、买电影票
-
8
不认识的字怎么查,教你怎样查不认识的字
-
9
如何用QQ音乐下载歌到内存卡里面
-
10
2015年度哪款浏览器好用? 2015年上半年浏览器评测排行榜!