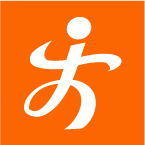Win7系统如何调整硬盘盘符方法步骤 WIN7下怎样更改磁盘的盘符教程
发布时间:2017-06-23 13:40:24作者:知识屋
Win7系统如何调整硬盘盘符方法步骤 WIN7下怎样更改磁盘的盘符教程。我们在使用电脑的时候,总是会遇到很多的电脑难题。当我们在遇到了需要在Win7中调整硬盘盘符的时候,我们应该怎么操作呢?一起来看看吧。
Win7系统如何调整硬盘盘符?
第一步:单击开始,在开始菜单中选择运行,在弹出运行窗口中输入“diskmgmt.msc”(不含双引号),单击“确定”按钮或是按回车键,打开“磁盘管理”窗口。
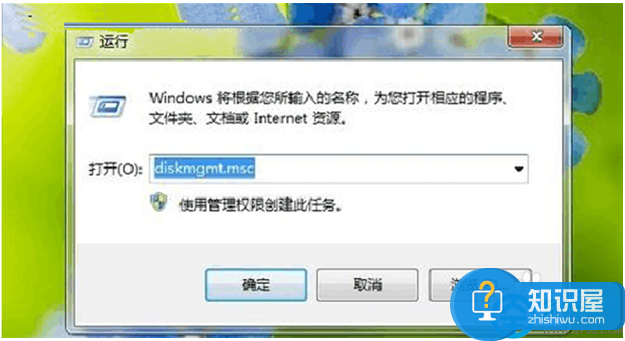
打开“磁盘管理” 第二步:所有硬盘分区会在磁盘管理窗口中列出,在需要调整盘符的分区上鼠标右击,在弹出的快捷菜单中选择“更改驱动器号和路径”,就会弹出“更改驱动器号和路径”窗口。
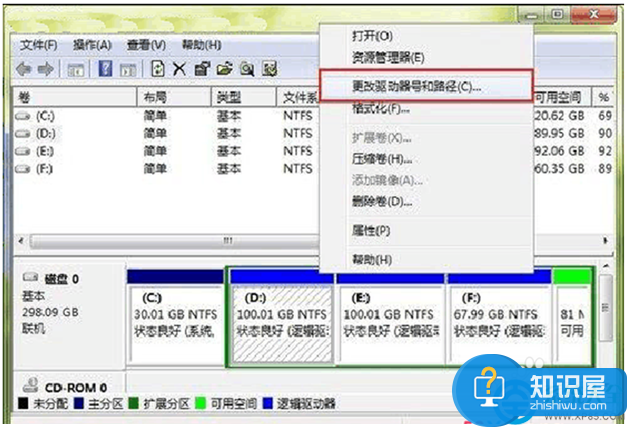
右击要更改的盘符 第三步:在“更改驱动器号和路径”窗口中,单击“更改”,再在弹出的新窗口中打开“分配以下驱动器号”点击右侧的小三角就会出现下拉框,从下拉列表中选择一个可用的驱动器号(盘符)。
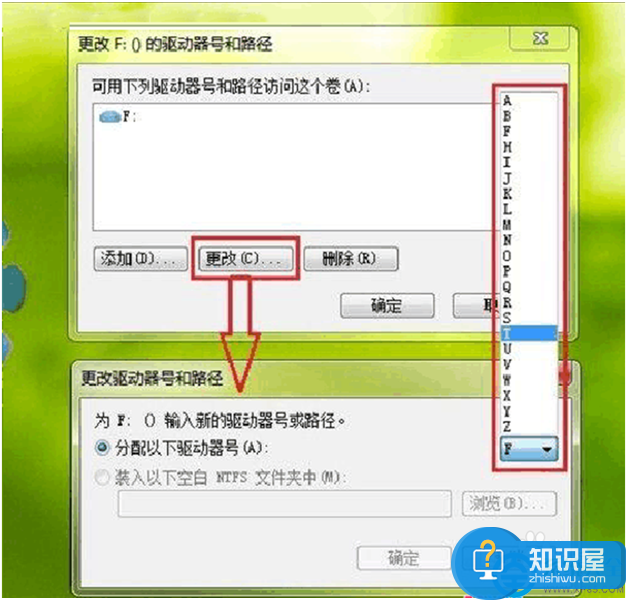
选择驱动器号(盘符) 第四步:再单击“确定”按钮,Windows7弹出提示框“如果更改盘符,某些依赖驱动器号的程序可能无法正确运行”,如果确定要更改就单击“是”,盘符修改即可完成。 ?
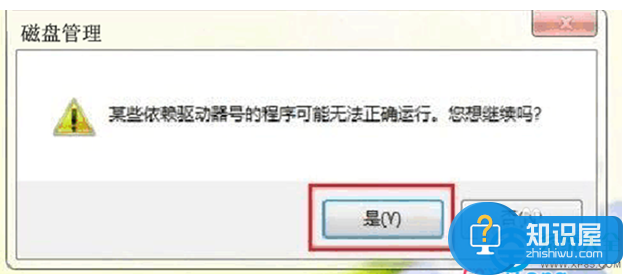
对于我们在遇到了需要进行这样的操作的时候,我们就可以利用到上面给你们介绍的解决方法进行处理,希望能对你们有所帮助。
知识阅读
-

微软拼音输入法记忆词语的功能失效该如何恢复?
-

iPhone6屏幕失灵怎么办
-
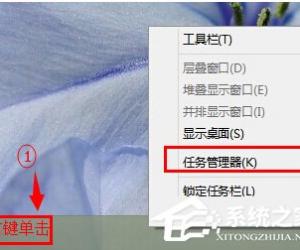
Win10任务管理器显示不全的解决方法 Windows10任务管理器显示不全怎么办
-
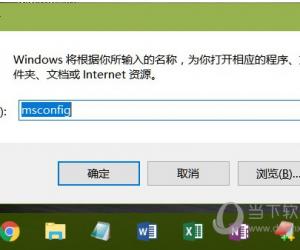
Windows10系统如何重置数据使用量方法 Win10电脑中数据使用量怎么查看与重置
-
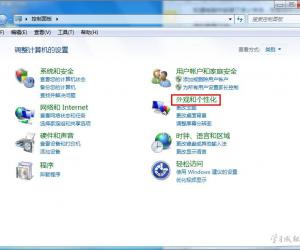
如何在win7笔记本电脑中安装字体 在win7笔记本电脑中安装字体的方法
-

Win8系统不能看网页视频怎么办 windows8网页视频看不了的解决方法
-
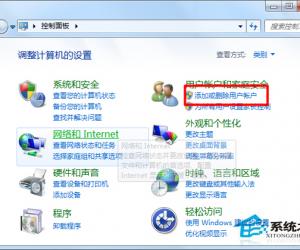
Win7更改系统用户名的方法 Win7该如何更改系统用户名
-

xp系统无法识别光驱怎么办 xp系统无法识别光驱解决方法
-

如何挑选比较好的电脑电源 电脑电源怎么挑选
-

Premiere录音时出现回声,对照原因进行解决
软件推荐
更多 >-
1
 一寸照片的尺寸是多少像素?一寸照片规格排版教程
一寸照片的尺寸是多少像素?一寸照片规格排版教程2016-05-30
-
2
新浪秒拍视频怎么下载?秒拍视频下载的方法教程
-
3
监控怎么安装?网络监控摄像头安装图文教程
-
4
电脑待机时间怎么设置 电脑没多久就进入待机状态
-
5
农行网银K宝密码忘了怎么办?农行网银K宝密码忘了的解决方法
-
6
手机淘宝怎么修改评价 手机淘宝修改评价方法
-
7
支付宝钱包、微信和手机QQ红包怎么用?为手机充话费、淘宝购物、买电影票
-
8
不认识的字怎么查,教你怎样查不认识的字
-
9
如何用QQ音乐下载歌到内存卡里面
-
10
2015年度哪款浏览器好用? 2015年上半年浏览器评测排行榜!