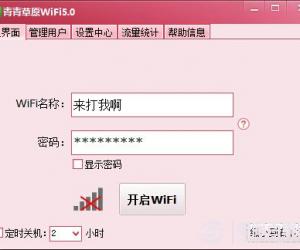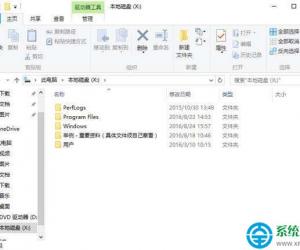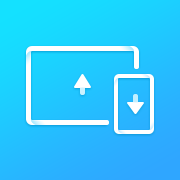Word文档背景图片怎么设置 Word文档快速添加图片背景方法
发布时间:2017-06-26 16:52:57作者:知识屋
Word文档背景图片怎么设置 Word文档快速添加图片背景方法 我们的生活中越来越离不开电脑,但在使用电脑的过程中总会遇到各种各样的问题。知识屋致力于给电脑小白朋友们介绍一些简单常用问题的解决方法,这次给大家介绍的是Word文档快速添加图片背景方法。
由于小编现在使用的版本是word2007,相对多数人用的word2010变化不是太大,所以今天小编用word2007版本为各位准备两种Word背景图片设置方法。
方法一:
1.首先打开需要设置背景的Word文档,然后直接从插入中选取照片,如下图。
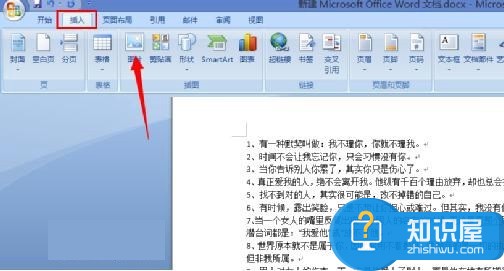
2.插好之后,单机鼠标右键,选择 “文字环绕—衬于文字下方”,并对图片进行相应大小的调整,修改文字的颜色字体来使文章看的更加自然,操作如下图示。
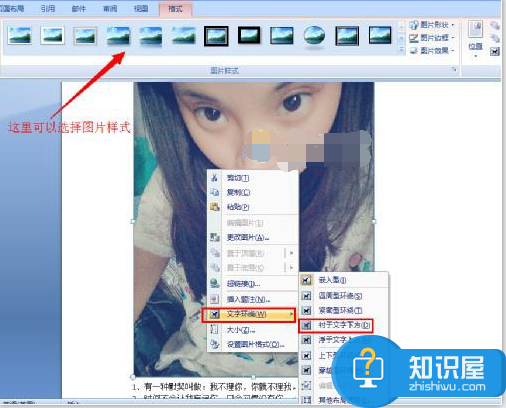
图为添加了背景图片的Word文档,看起来是不是很个性呢?

方法二:
同样是先打开需要设置背景图片的Word文档,然后点击“插入—页眉—空白”,如下图。
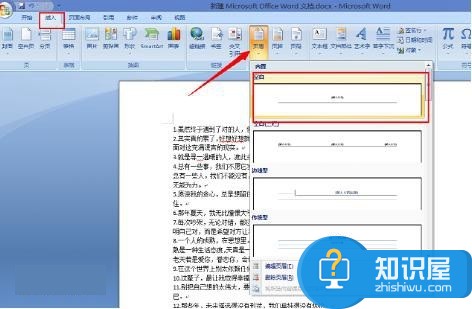
2.进入空白页后,选择图片即可插入,再如方法一操作对图片进行调整即可。
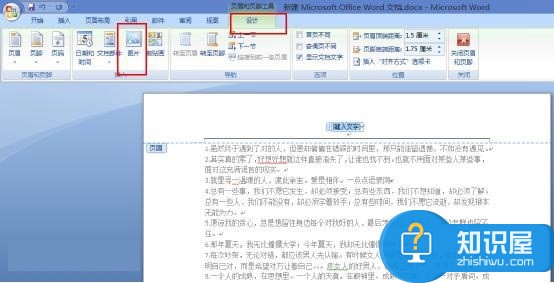

插入背景图片后的Word效果图片。
很多细心的朋友可能已经发现此方法相对方法一而言虽说有点麻烦,但做出来的效果确是有很大的反差,如果想要Word看起来更舒服,只要找到自己喜欢的图片,将其设置为Word背景图片就可以了。
以上就是为您介绍的Word文档快速添加图片背景方法,有兴趣的朋友可以试试以上方法,这些方法简单容易上手,希望对解决大家的问题有一定的帮助。
知识阅读
软件推荐
更多 >-
1
 一寸照片的尺寸是多少像素?一寸照片规格排版教程
一寸照片的尺寸是多少像素?一寸照片规格排版教程2016-05-30
-
2
新浪秒拍视频怎么下载?秒拍视频下载的方法教程
-
3
监控怎么安装?网络监控摄像头安装图文教程
-
4
电脑待机时间怎么设置 电脑没多久就进入待机状态
-
5
农行网银K宝密码忘了怎么办?农行网银K宝密码忘了的解决方法
-
6
手机淘宝怎么修改评价 手机淘宝修改评价方法
-
7
支付宝钱包、微信和手机QQ红包怎么用?为手机充话费、淘宝购物、买电影票
-
8
不认识的字怎么查,教你怎样查不认识的字
-
9
如何用QQ音乐下载歌到内存卡里面
-
10
2015年度哪款浏览器好用? 2015年上半年浏览器评测排行榜!