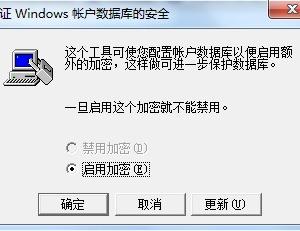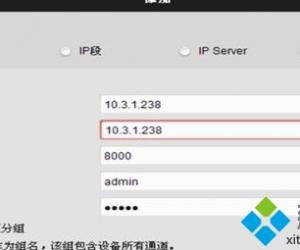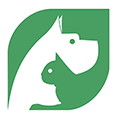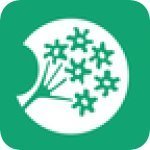Win7如何开启和设置Aero Peek桌面预览 Win7系统Aero peek功能怎么开启
发布时间:2017-06-27 09:32:01作者:知识屋
Win7如何开启和设置Aero Peek桌面预览 Win7系统Aero peek功能怎么开启。我们在使用电脑的时候,总是会遇到很多的电脑难题。当我们在遇到了需要在win7电脑中开启aero peek的时候,我们应该怎么操作呢?一起来看看吧。
方法一
1、在任务栏空白处鼠标右键单击“属性”。

2、进入任务栏和开始菜单属性界面,单击“任务栏”选项卡,将下面“使用Aero Peek预览桌面”打勾,单击“确定”。
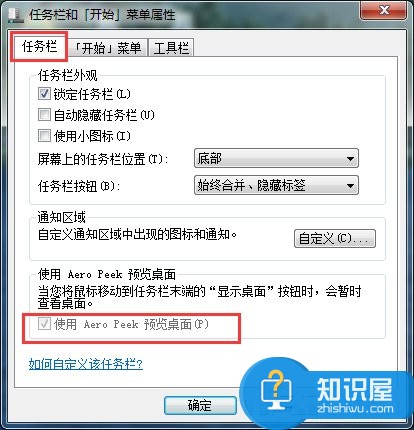
方法二
1、右击桌面上的“计算机”图标,单击“属性”按钮。
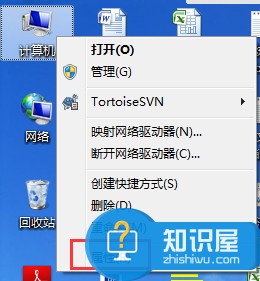
2、左侧栏中点击“高级系统设置”项。
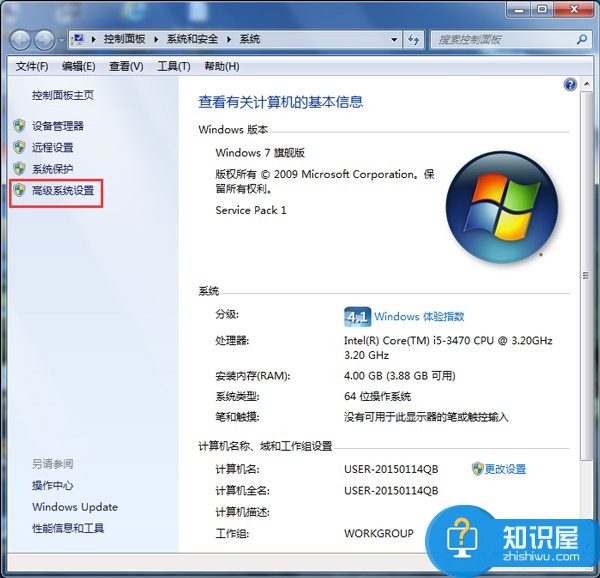
3、进入“高级”选项卡界面,点击性能下的“设置”按钮。
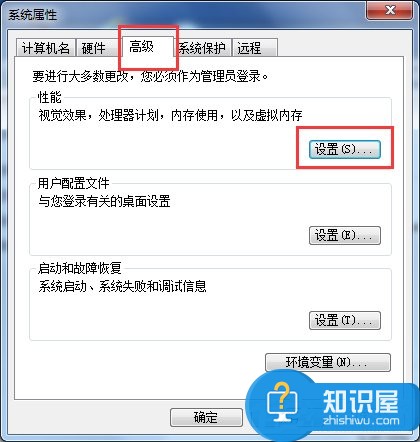
4、进入性能选项窗口,点击“视觉效果”标签,在Windows 外观和性能设置列表中找到“启用 Aero Peek”,打上勾,单击“确定”。
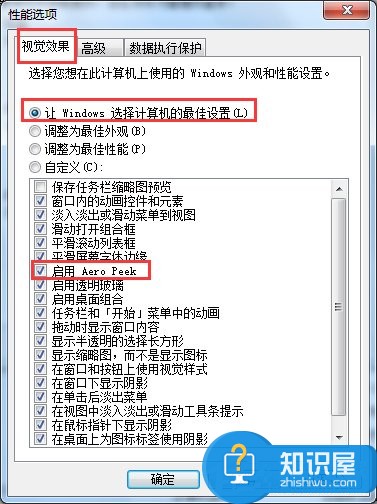
方法三
1、单击左下角的“开始”菜单,在“控制面板”中打开“管理工具”。
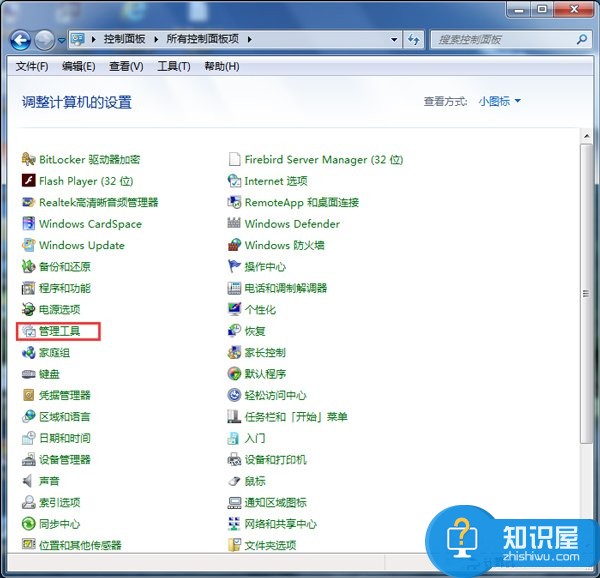
2、在管理工具下接着打开“服务”。
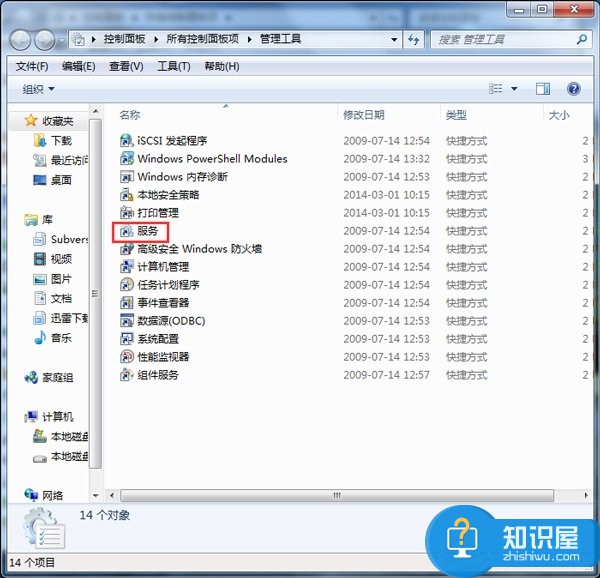
3、在右边窗口找到名称为“Desktop Window Manager Session Manager”的服务,双击打开。
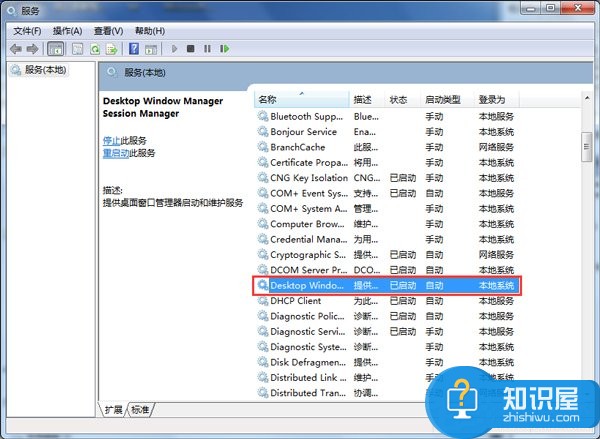
4、弹出的界面,点击“常规”选项卡,点击启动类型的下拉框,选择“自动”。
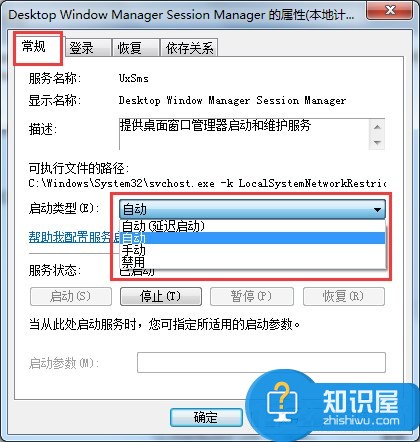
5、服务状态下点击“启动”按钮,最后单击“确定”,关闭服务对话框。
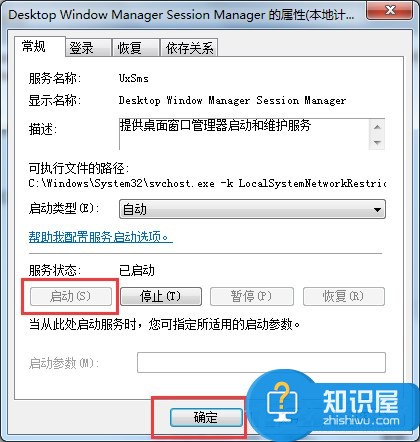
对于我们在遇到了需要进行这样的操作的时候,我们就可以利用到上面给你们介绍的解决方法进行处理,希望能够对你们有所帮助。
知识阅读
软件推荐
更多 >-
1
 一寸照片的尺寸是多少像素?一寸照片规格排版教程
一寸照片的尺寸是多少像素?一寸照片规格排版教程2016-05-30
-
2
新浪秒拍视频怎么下载?秒拍视频下载的方法教程
-
3
监控怎么安装?网络监控摄像头安装图文教程
-
4
电脑待机时间怎么设置 电脑没多久就进入待机状态
-
5
农行网银K宝密码忘了怎么办?农行网银K宝密码忘了的解决方法
-
6
手机淘宝怎么修改评价 手机淘宝修改评价方法
-
7
支付宝钱包、微信和手机QQ红包怎么用?为手机充话费、淘宝购物、买电影票
-
8
不认识的字怎么查,教你怎样查不认识的字
-
9
如何用QQ音乐下载歌到内存卡里面
-
10
2015年度哪款浏览器好用? 2015年上半年浏览器评测排行榜!