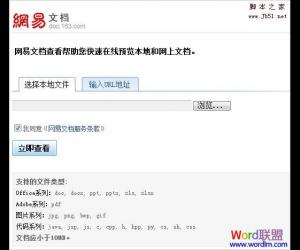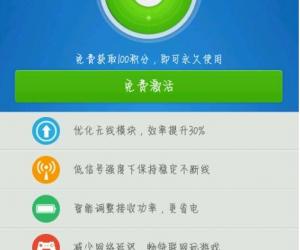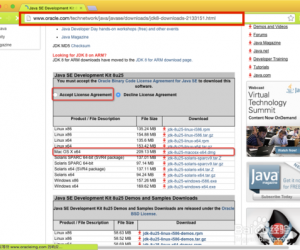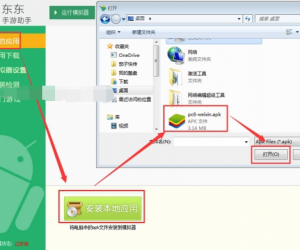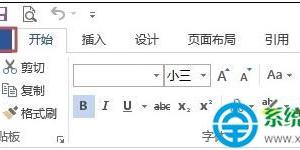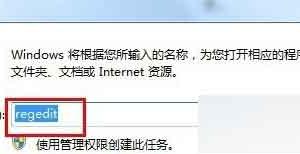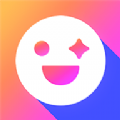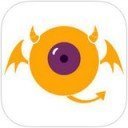怎么将WinPE写入移动硬盘 将WinPE写入移动硬盘教程方法
发布时间:2017-06-27 13:50:35作者:知识屋
怎么将WinPE写入移动硬盘 将WinPE写入移动硬盘教程方法 我们的生活中越来越离不开电脑,但在使用电脑的过程中总会遇到各种各样的问题。知识屋致力于给电脑小白朋友们介绍一些简单常用问题的解决方法,这次给大家介绍的是将WinPE写入移动硬盘教程。
小编先强调一下,其实将WinPE写入移动硬盘方法是跟将WinPE写入U盘的方法是一样的,希望大家看完本文能一通百通。
本文应用到将WinPE写入移动硬盘的软件是小编一直在用的这个天意U盘系统2015安装版(简称天意PE)。
下载这个天意PE压缩文件并解压之后,插入你的移动硬盘,然后点击“U盘启动制作(2.X.x.x.)增强版.exe”制作工具。
将WinPE写入移动硬盘的流程是:确认【U盘启动制作工具】识别的是不是移动硬盘或U盘——选择【标准安装模式】——选择【UD-HDD-FAT32】——【开始安装】(如下图所示)。
其中最核心的一步就是,确认【查看磁盘】一项是不是你的移动硬盘,如果不是,千万不要点,否则你的本地硬盘被识别为移动硬盘就坑爹了(虽然这坑爹基本不存在)。
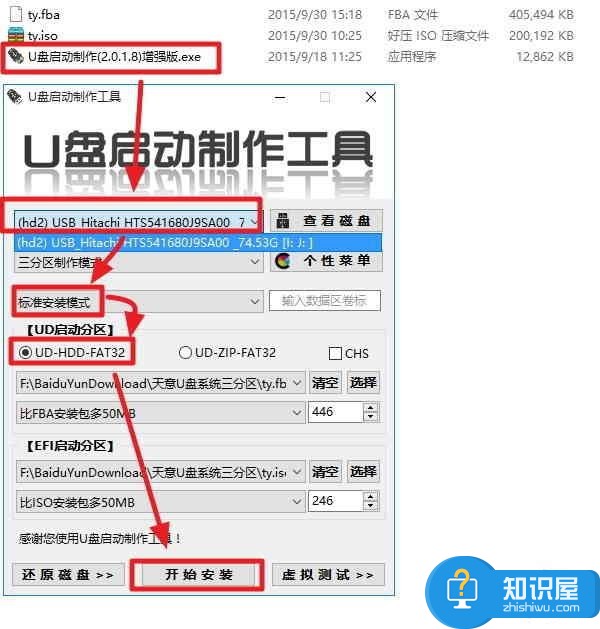
确认是不是移动硬盘——选择【标准安装模式】——选择UD-HDD-FAT32——开始安装
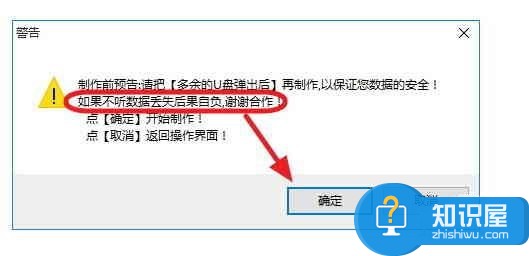
注:制作救命WinPE启动移动硬盘时,千万要先将移动硬盘(或U盘)的数据先备份好!
建议先把多余的U盘或移动硬盘弹出
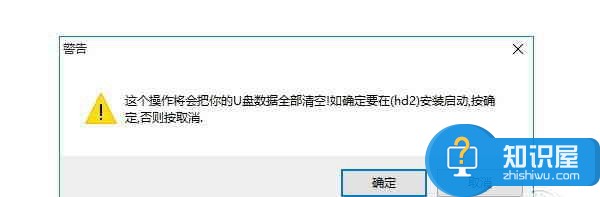
U盘或移动硬盘的数据会被清空,请注意保存!
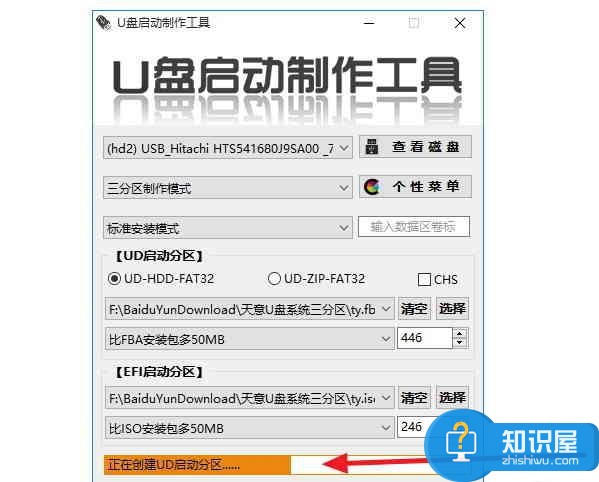
救命用的移动硬盘制作中……
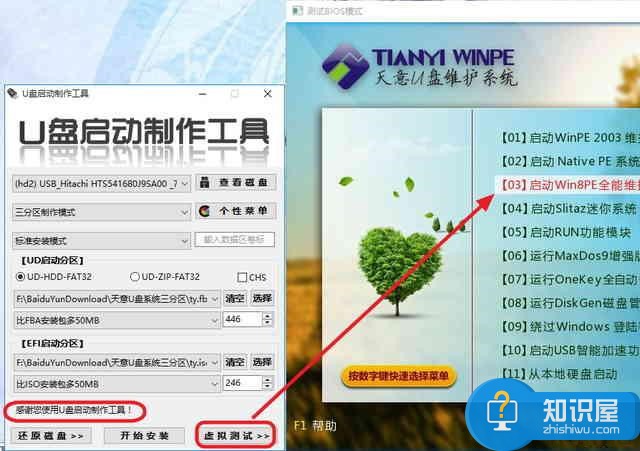
如果你看到【感谢您使用U盘启动制作工具!】,可以点击【虚拟测试】试试是否成功
小编看到评论不少人说制作完救命移动硬盘之后的分区是FAT32格式,其实第一个图中的FAT32是PE启动分区,而我们用来存放资料的分区默认还是常用NTFS格式(可以随意存放4G以上的文件)。当然,如果你的硬盘想在苹果电脑上用,小编建议最好将移动硬盘(和U盘)格式化化为 exFAT 格式。
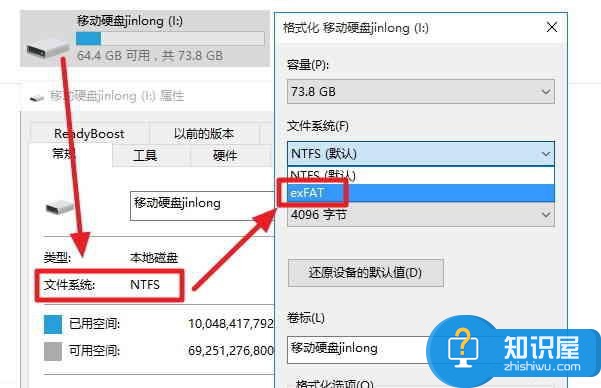
移动硬盘的分区默认是NTFS格式,建议格式化为exFAT格式
注:exFAT格式是默认不被XP系统支持的,XP系统要支持exFAT格式的话,需要安装补丁(一般的Ghost XP系统都自带这个补丁,但是现在还有人坚持XP吗)。
以上就是为您介绍的将WinPE写入移动硬盘教程,有兴趣的朋友可以试试以上方法,这些方法简单容易上手,希望对解决大家的问题有一定的帮助。
知识阅读
软件推荐
更多 >-
1
 一寸照片的尺寸是多少像素?一寸照片规格排版教程
一寸照片的尺寸是多少像素?一寸照片规格排版教程2016-05-30
-
2
新浪秒拍视频怎么下载?秒拍视频下载的方法教程
-
3
监控怎么安装?网络监控摄像头安装图文教程
-
4
电脑待机时间怎么设置 电脑没多久就进入待机状态
-
5
农行网银K宝密码忘了怎么办?农行网银K宝密码忘了的解决方法
-
6
手机淘宝怎么修改评价 手机淘宝修改评价方法
-
7
支付宝钱包、微信和手机QQ红包怎么用?为手机充话费、淘宝购物、买电影票
-
8
不认识的字怎么查,教你怎样查不认识的字
-
9
如何用QQ音乐下载歌到内存卡里面
-
10
2015年度哪款浏览器好用? 2015年上半年浏览器评测排行榜!