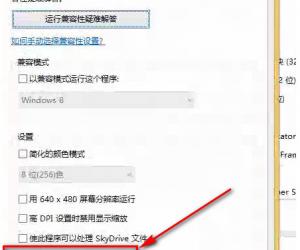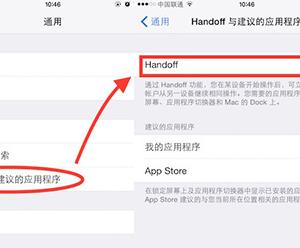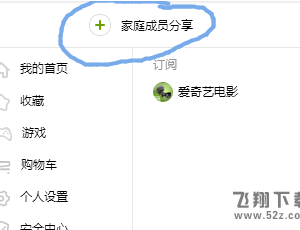Win8系统Metro界面无法打开怎么办 Win8系统Metro界面无法打开的解决方法
发布时间:2017-06-27 16:33:29作者:知识屋
Win8系统Metro界面无法打开怎么办 Win8系统Metro界面无法打开的解决方法 我们的生活中越来越离不开电脑,但在使用电脑的过程中总会遇到各种各样的问题。知识屋致力于给电脑小白朋友们介绍一些简单常用问题的解决方法,这次给大家介绍的是Win8系统Metro界面无法打开的解决方法。
方法一 1、在电脑桌面选中”此电脑“图标,鼠标右击在弹出来的列表中选择”管理(G)“,如下图所示。
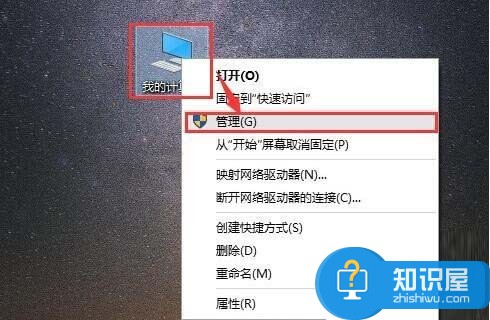
2、进入到”计算机管理?“窗口,点击左侧的”服务和应用程序“→”服务“,在右侧的服务名称中找到”Windows Search“,如下图所示。
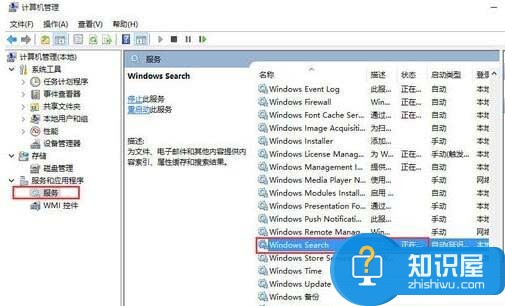
3、鼠标双击”Windows Search“,进入到”Windows Search“窗口,可以看到”启动类型(E)“是自动(延迟启动),也就是在电脑开机后全有自动服务启动后再启动它,你可以根据需要设置为”自动“。
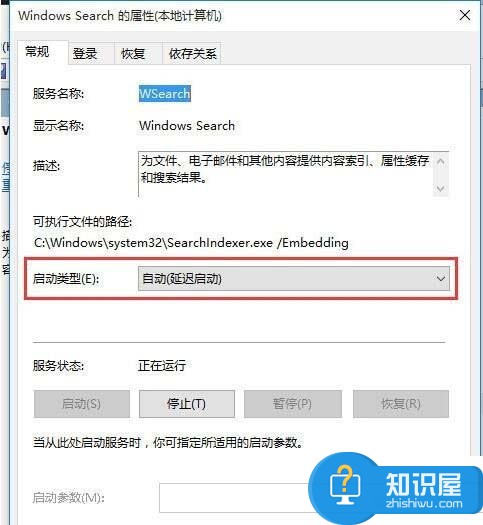
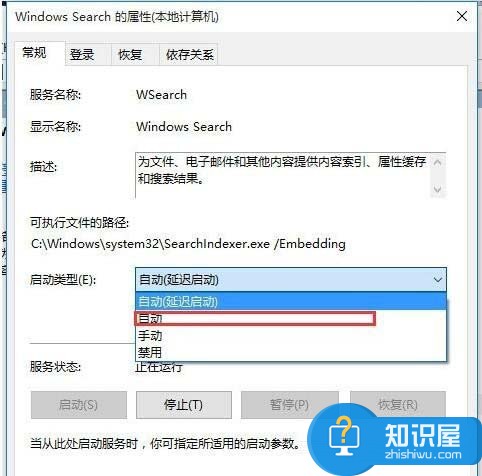
4、回到”计算机管理“窗口,鼠标右击”Windows Search“,再弹出来的列表中,选择”重新启动(E)“,如下图所示,,过一会儿搜索框服务就重新启动了,就解决了搜索不能用的问题。
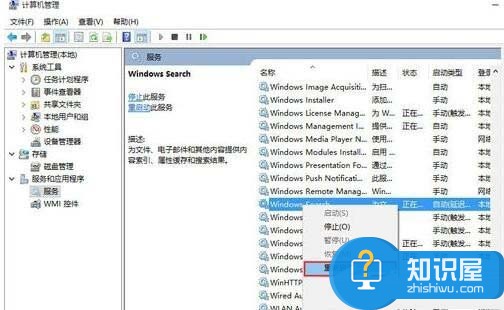
方法二 1、在键盘上按快捷键“Win+R”,在弹出的“运行”窗口中输入
%LocalAppData%\Packages\windows.immersivecontrolpanel_cw5n1h2txyewy\LocalState
如下图所示。
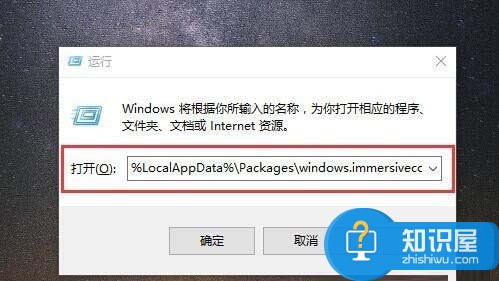
2、进入到“LocalState”文件夹中,可以看到Indexed文件夹,如下图所示。
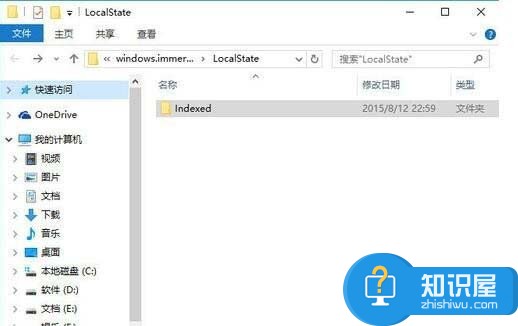
3、鼠标右击“Indexed文件夹”,在弹出来的列表中选择“属性”,弹出“Indexed属性”窗口,然后点击“高级(D)。。。”按钮,如下图所示。
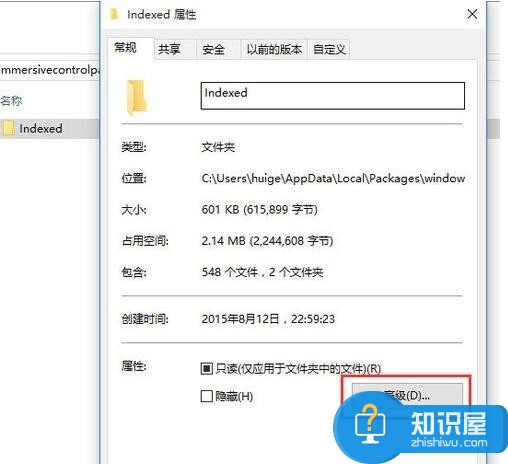
4、进入到“高级属性”窗口,首先取消勾选“除了文件属性外,还允许索引此文件夹中文件的内容(I)”,然后再重新勾选,等待系统重新建立好索引后就可以正常搜索系统设置了,这过程需要一段时间。
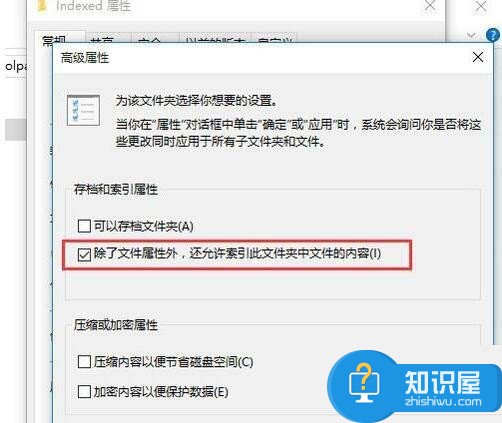
以上就是为您介绍的Win8系统Metro界面无法打开的解决方法,有兴趣的朋友可以试试以上方法,这些方法简单容易上手,希望对解决大家的问题有一定的帮助。
知识阅读
软件推荐
更多 >-
1
 一寸照片的尺寸是多少像素?一寸照片规格排版教程
一寸照片的尺寸是多少像素?一寸照片规格排版教程2016-05-30
-
2
新浪秒拍视频怎么下载?秒拍视频下载的方法教程
-
3
监控怎么安装?网络监控摄像头安装图文教程
-
4
电脑待机时间怎么设置 电脑没多久就进入待机状态
-
5
农行网银K宝密码忘了怎么办?农行网银K宝密码忘了的解决方法
-
6
手机淘宝怎么修改评价 手机淘宝修改评价方法
-
7
支付宝钱包、微信和手机QQ红包怎么用?为手机充话费、淘宝购物、买电影票
-
8
不认识的字怎么查,教你怎样查不认识的字
-
9
如何用QQ音乐下载歌到内存卡里面
-
10
2015年度哪款浏览器好用? 2015年上半年浏览器评测排行榜!