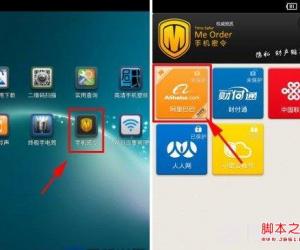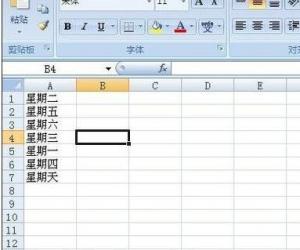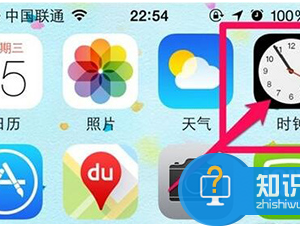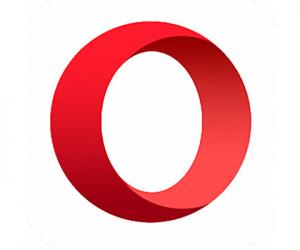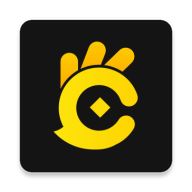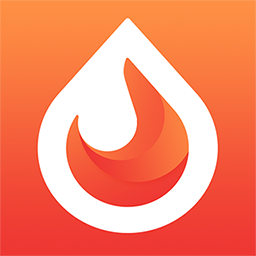win8只有c盘怎么分区方法步骤 win8为什么只有一个c盘解决方法
发布时间:2017-06-28 09:55:17作者:知识屋
win8只有c盘怎么分区方法步骤 win8为什么只有一个c盘解决方法。我们在使用电脑的时候,总是会遇到很多的电脑难题。当我们在遇到了win8系统中只有一个C盘的时候,我们应该怎么办呢?一起来看看吧。
具体方法如下:
1、一起按住电脑键盘上的“win键”和“x键”(win键就是微软图标的按键),会出现一个选项栏,我们点击“磁盘管理”;
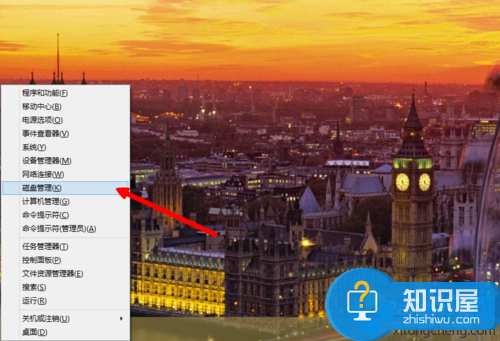
2、进入“磁盘管理”后,我们选中c盘,点击右键;
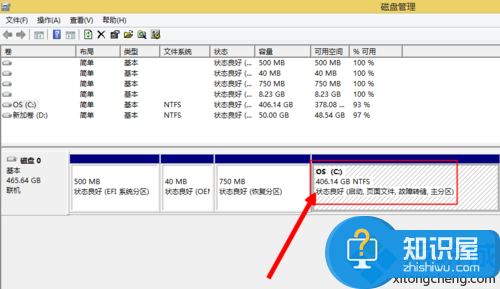
3、点击右键后,选择“压缩卷”,对c盘进行压缩;
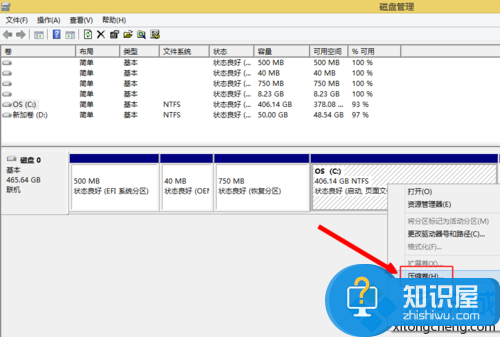
4、在“输入压缩空间量”后的方框中输入想要分盘的大小,(1024M=1G,单位是M);
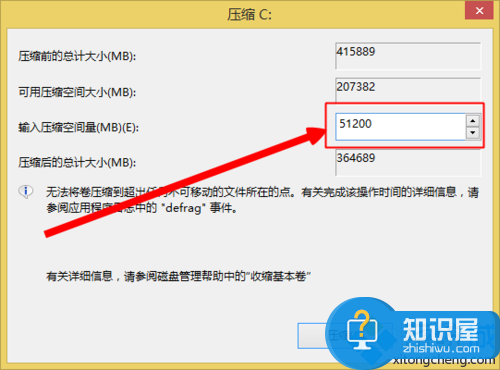
5、输入好后,点击压缩,等待压缩完成,压缩完成后会出现一个新盘(显示未分配);
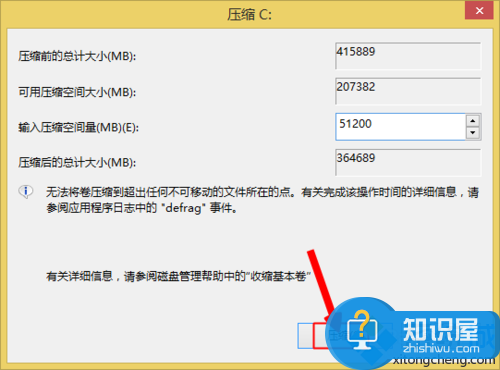
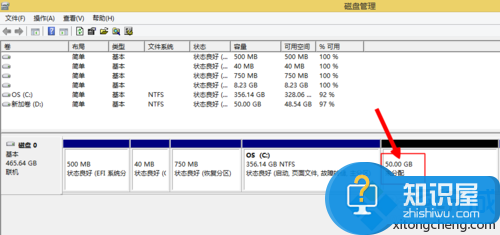
6、在新盘上点击右键,选择“新建简单卷”;
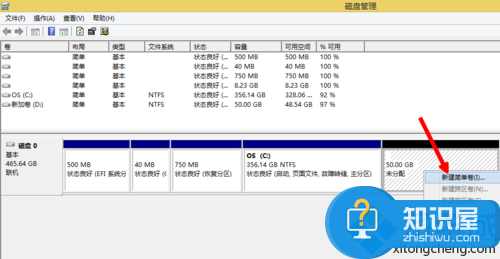
7、进入“新建简单卷向导”,点击“下一步”;
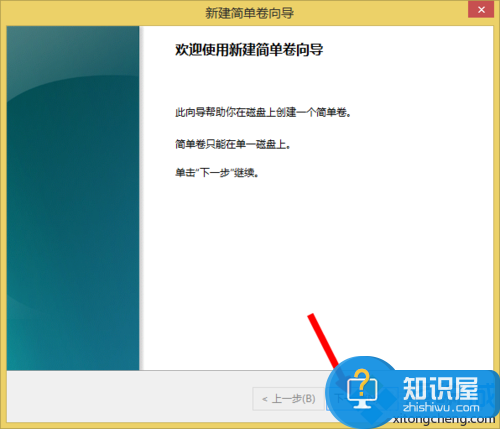
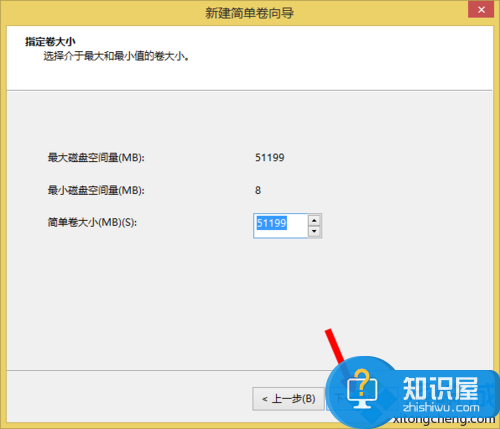
8、选择驱动器号,再格式化分区,文件系统“ntfs”,分配单元大小“默认值”,选择执行快速格式化,然后再点击“下一步”;
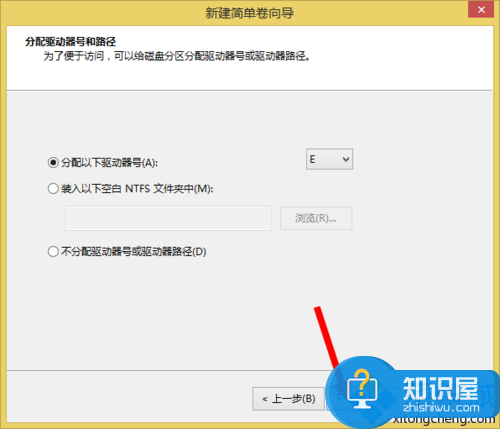

9、点击完成,一个分区就建好了,继续建下一个就好了。
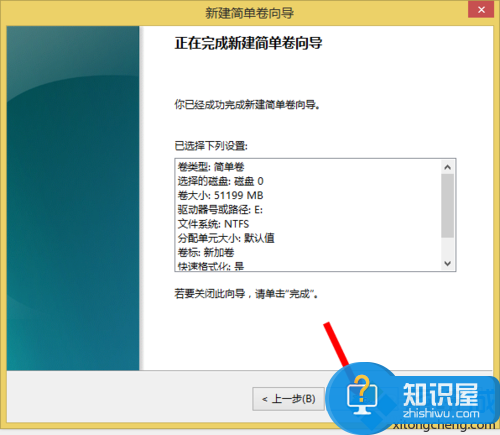
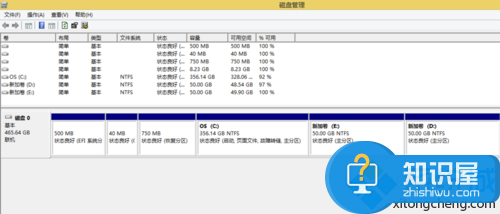
对于我们在遇到了需要解决这样的问题的时候,我们就可以利用到上面给你们介绍的解决方法进行处理,希望能够对你们有所帮助。
知识阅读
软件推荐
更多 >-
1
 一寸照片的尺寸是多少像素?一寸照片规格排版教程
一寸照片的尺寸是多少像素?一寸照片规格排版教程2016-05-30
-
2
新浪秒拍视频怎么下载?秒拍视频下载的方法教程
-
3
监控怎么安装?网络监控摄像头安装图文教程
-
4
电脑待机时间怎么设置 电脑没多久就进入待机状态
-
5
农行网银K宝密码忘了怎么办?农行网银K宝密码忘了的解决方法
-
6
手机淘宝怎么修改评价 手机淘宝修改评价方法
-
7
支付宝钱包、微信和手机QQ红包怎么用?为手机充话费、淘宝购物、买电影票
-
8
不认识的字怎么查,教你怎样查不认识的字
-
9
如何用QQ音乐下载歌到内存卡里面
-
10
2015年度哪款浏览器好用? 2015年上半年浏览器评测排行榜!