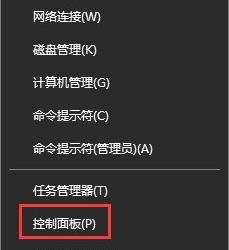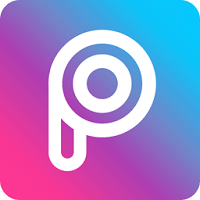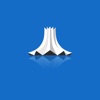e盘提示拒绝访问的怎么回事 e盘提示拒绝访问的解决方法
发布时间:2017-06-28 14:14:59作者:知识屋
e盘提示拒绝访问的怎么回事 e盘提示拒绝访问的解决方法 我们的生活中越来越离不开电脑,但在使用电脑的过程中总会遇到各种各样的问题。知识屋致力于给电脑小白朋友们介绍一些简单常用问题的解决方法,这次给大家介绍的是e盘提示拒绝访问的解决方法。
方法一:1、按组合键win+r打开运行窗口,输入cmd并回车,如图所示:
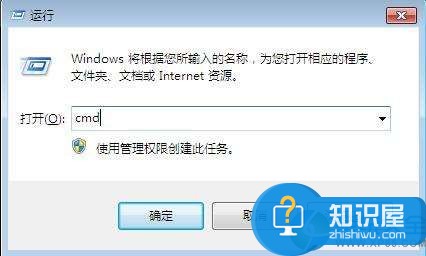
2、此时调出命令提示符窗口,我们输入命令“chkdsk e: /f”(e代表出现问题的盘符,并注意空格)后回车,等待系统自动完成磁盘检测并修复错误即可,如图所示:
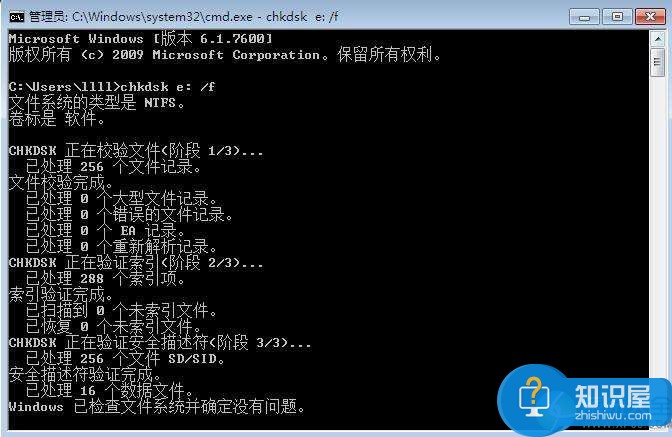
方法二:1、右键点击e盘,选择属性,如图所示:
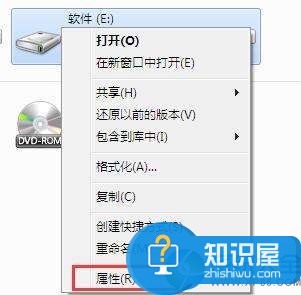
2、调出e盘属性窗口后,切换至安全选项卡,要更改权限,点击编辑按钮,如图所示:
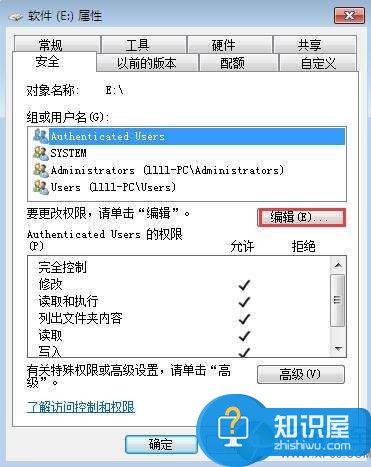
3、随后点击添加,如图所示:
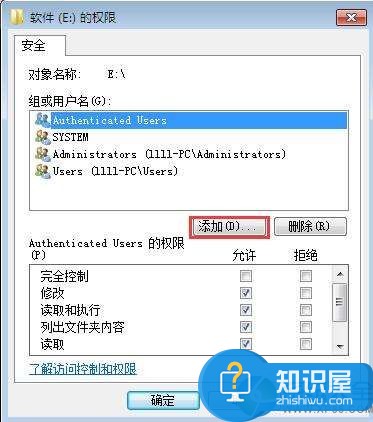
4、在输入对象名称来选择栏中键入“everyone”并确定,如图所示:
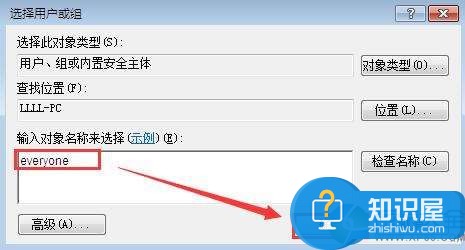
5、随后选择everyone用户,勾选允许完全控制,并确定保存设置即可,如图所示:
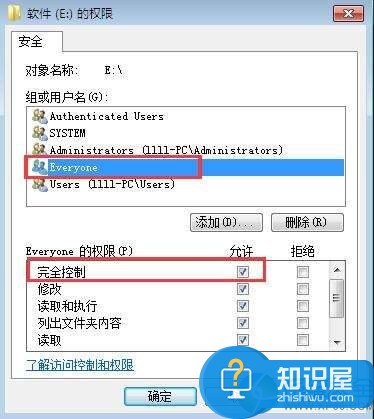
6、一般情况下都能够解决问题了,如若问题依旧的话,在e盘属性窗口的安全选项卡中,点击高级按钮,如图所示:
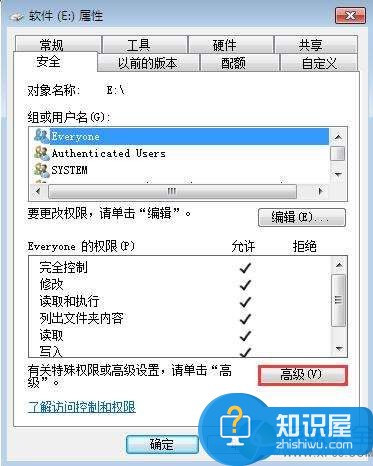
7、切换至所有者选项卡,点击编辑,如图所示:
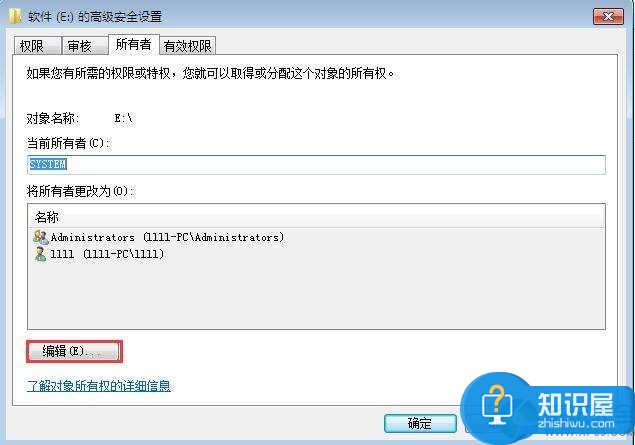
8、最后将替换子容器和对象的所有者勾选起来,并确定保存设置即可,如图所示:
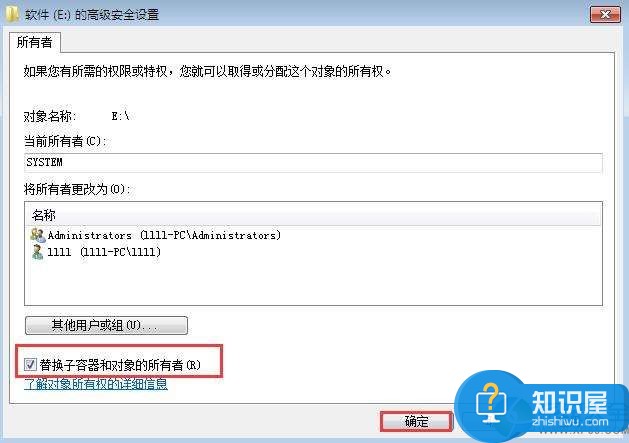
以上就是为您介绍的e盘提示拒绝访问的解决方法,有兴趣的朋友可以试试以上方法,这些方法简单容易上手,希望对解决大家的问题有一定的帮助。
知识阅读
软件推荐
更多 >-
1
 一寸照片的尺寸是多少像素?一寸照片规格排版教程
一寸照片的尺寸是多少像素?一寸照片规格排版教程2016-05-30
-
2
新浪秒拍视频怎么下载?秒拍视频下载的方法教程
-
3
监控怎么安装?网络监控摄像头安装图文教程
-
4
电脑待机时间怎么设置 电脑没多久就进入待机状态
-
5
农行网银K宝密码忘了怎么办?农行网银K宝密码忘了的解决方法
-
6
手机淘宝怎么修改评价 手机淘宝修改评价方法
-
7
支付宝钱包、微信和手机QQ红包怎么用?为手机充话费、淘宝购物、买电影票
-
8
不认识的字怎么查,教你怎样查不认识的字
-
9
如何用QQ音乐下载歌到内存卡里面
-
10
2015年度哪款浏览器好用? 2015年上半年浏览器评测排行榜!