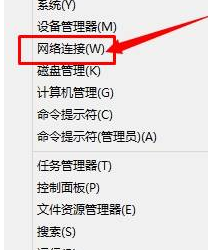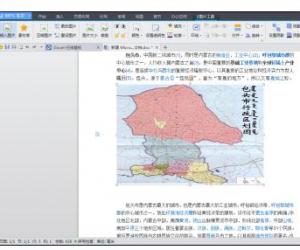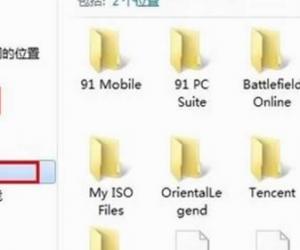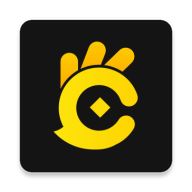Windows7下如何安装和开启IIS功能 怎样打开win7的IIS功能方法
发布时间:2017-06-29 08:46:07作者:知识屋
Windows7下如何安装和开启IIS功能 怎样打开win7的IIS功能方法。我们在使用电脑的时候,总是会遇到很多的电脑难题。当我们在遇到了需要在win7电脑中开启ISS功能的时候,我们应该怎么操作呢?一起来看看吧。
1、首先点击“计算机”。
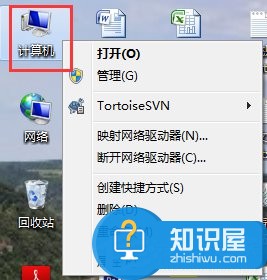
2、点击“打开控制面板”。
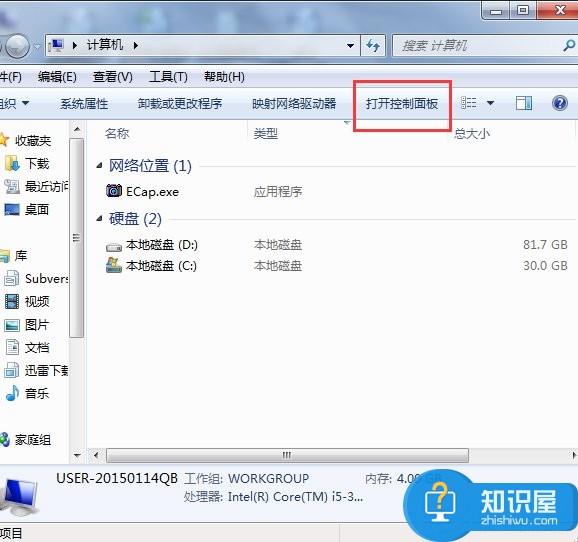
3、点击“程序”。
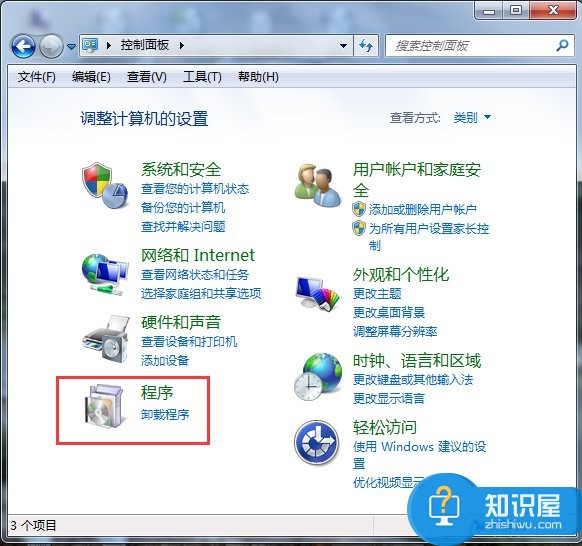
4、点击“打开或关闭Windows功能”。
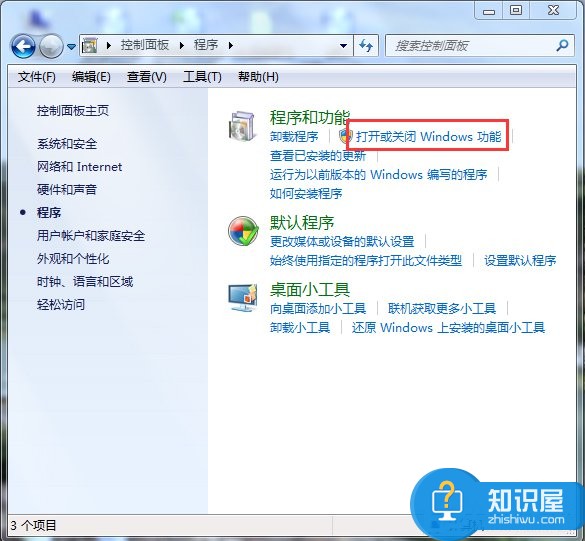
5、在弹出的对话框中按下图箭头操作将正方形框内都打上勾,然后点击“确实”。
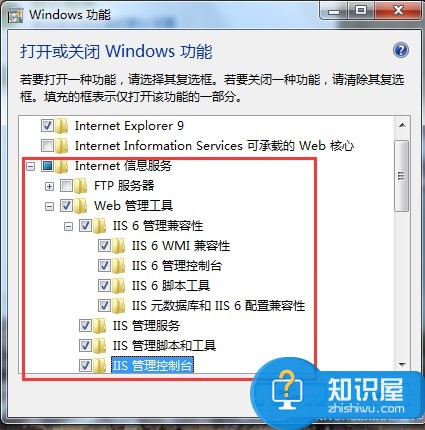
6、在此界面出现后,耐心等待几分钟。
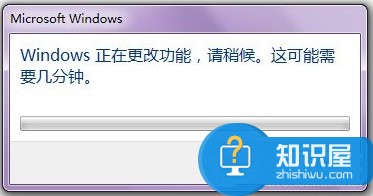
7、待其成功安装后,回到桌面,点击“开始”。

8、在搜索框中输入“IIS”。
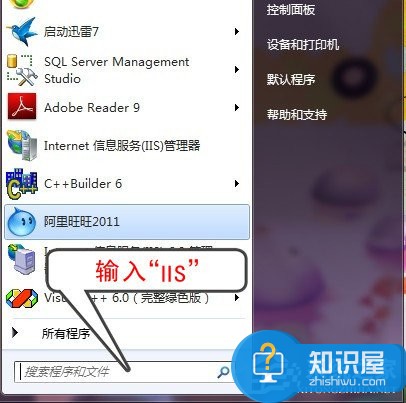
9、点击“Internet信息服务(IIS)管理器”。
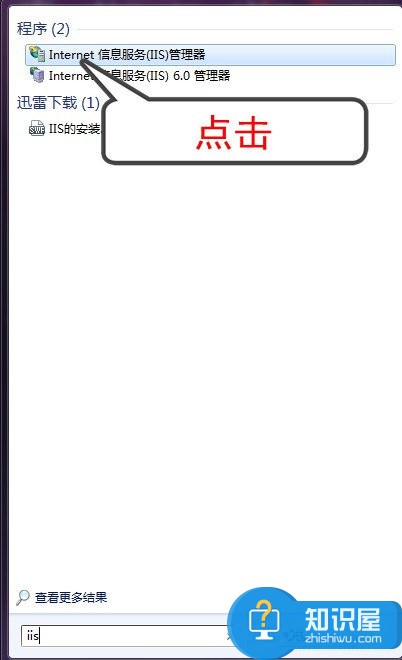
10、当出现如下界面时,说明你已经成功安装“IIS”,此时你就可以用“IIS”对你的网站进行测试了。
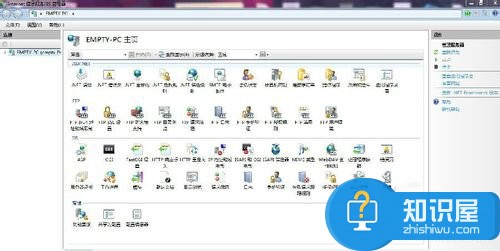
对于我们在遇到了需要进行这样的操作的时候,我们就可以利用到上面给你介绍的解决方法进行处理,希望能够对你们有所帮助。
知识阅读
软件推荐
更多 >-
1
 一寸照片的尺寸是多少像素?一寸照片规格排版教程
一寸照片的尺寸是多少像素?一寸照片规格排版教程2016-05-30
-
2
新浪秒拍视频怎么下载?秒拍视频下载的方法教程
-
3
监控怎么安装?网络监控摄像头安装图文教程
-
4
电脑待机时间怎么设置 电脑没多久就进入待机状态
-
5
农行网银K宝密码忘了怎么办?农行网银K宝密码忘了的解决方法
-
6
手机淘宝怎么修改评价 手机淘宝修改评价方法
-
7
支付宝钱包、微信和手机QQ红包怎么用?为手机充话费、淘宝购物、买电影票
-
8
不认识的字怎么查,教你怎样查不认识的字
-
9
如何用QQ音乐下载歌到内存卡里面
-
10
2015年度哪款浏览器好用? 2015年上半年浏览器评测排行榜!