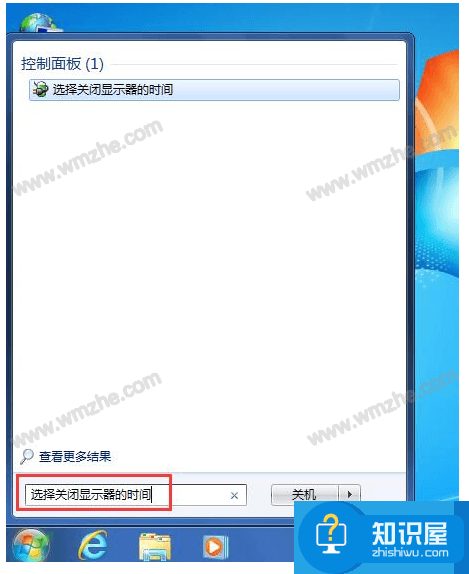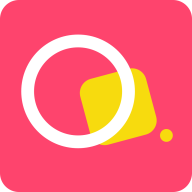教你使用快启动U盘重装win 10系统教程
发布时间:2017-06-29 11:43:59作者:知识屋
小白们总是遇到一些情况,由于自己的疏忽把系统给搞崩溃了,事后自己懊恼了一整天。其实呢,使用快启动u盘重装系统win10现在有点电脑基础的都会,不过小白不会也没事儿,下面小编就给大家带来怎么使用快启动u盘重装win10系统的详细教程,望大家都能成功掌握技能哦!
装系统前须知:
1、准备8G以上U盘一个,下载一个快启动u盘启动盘制作工具,然后双击已经下载好的程序进行安装,安装完成后就进入快启动U盘启动盘制作工具窗口,选择制作启动盘,插入U盘,备份U盘个人重要文件,因为制作工程中会删除U盘上的所有数据,点击“一键制作”,随即弹出执行此操作会删除u盘中所有数据,且不可恢复的警告提示,点击“确定”按钮,继续操作,等待相关数据完成写入u盘,直到弹出u盘制作成功信息提示即可(详见:u盘启动盘制作教程)。
2、下载一个win10系统镜像,系统文件一般有二种格式:系统文件一般有二种格式:ISO格式和GHO格式。ISO格式又分为原版系统和GHOST封装系统二种。只要用解压软件WinRAR解压后有大于600M以上的GHO文件的,是GHOST封装系统,PE里的快启动一键装机工具可以直接支持还原安装。如果解压后没有大于600M以上的GHO文件的是原版ISO格式系统。
装系统主要步骤:
第一步:制作前的软件、硬件准备(下载快启动U盘启动盘制作工具)。
第二步:用快启动U盘启动盘制作工具制作启动U盘。
第三步:下载好需要的gho系统文件后就复制到U盘中。
第四步:进入BIOS设置U盘启动顺序(此步可略过,可在启动时常快捷启动键(如:按F12键)选择U盘启动)。
第五步:用U盘启动快速安装系统。
使用快启动U盘重装win 10系统的详细教程
1、将制作好的快启动U盘启动盘插入电脑的usb接口,重启电脑并在开机logo出现的瞬间及时按下一键U盘启动快捷键进入启动项选择窗口,如下图所示:
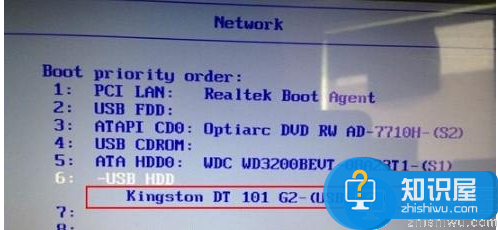
2、选择U盘启动回车进入快启动主菜单界面,选择“【02】运行快启动win08pe”,如图所示:
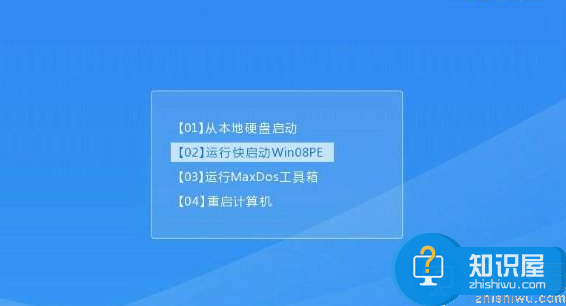
3、进入快启动win8pe系统后会自启快启动一键装机工具,点击需要安装系统的磁盘将其作为系统盘(以C盘为例),如图所示:
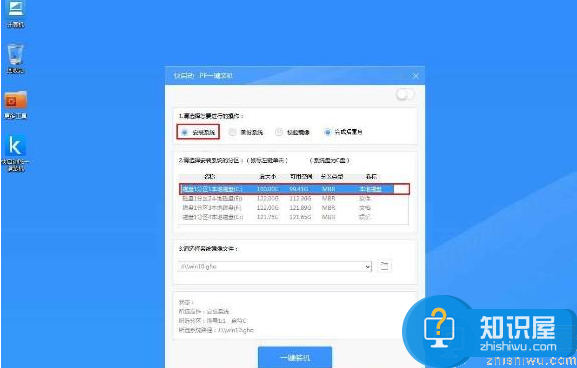
4、选择好系统盘后,在工具界面点击“浏览”按钮,如图所示:
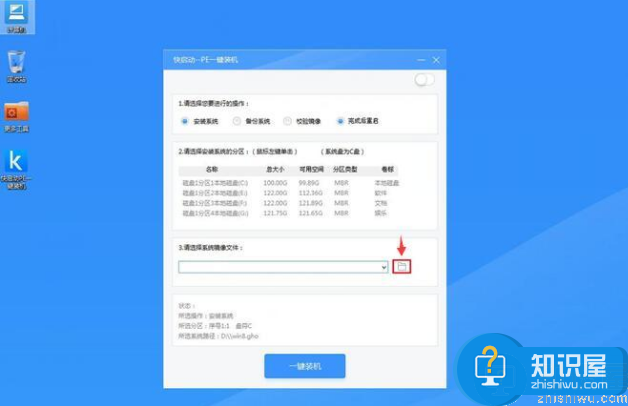
5、接下来进入到u盘目录下,点击选中ghost win10系统iso镜像文件,然后点击“打开”按钮将其添加进来,之后自动会自动加载为gho文件,如图所示:
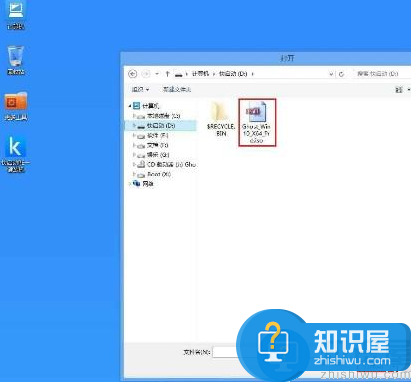
6、操作完以上步骤,点击“一键装机”即可,如图所示:
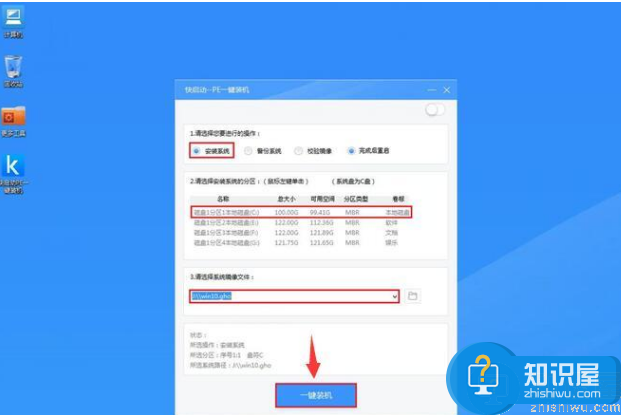
7、随即弹出执行此操作会删除u盘中所有数据,且不可恢复的警告提示,点击“确定”按钮,继续操作,如图所示:
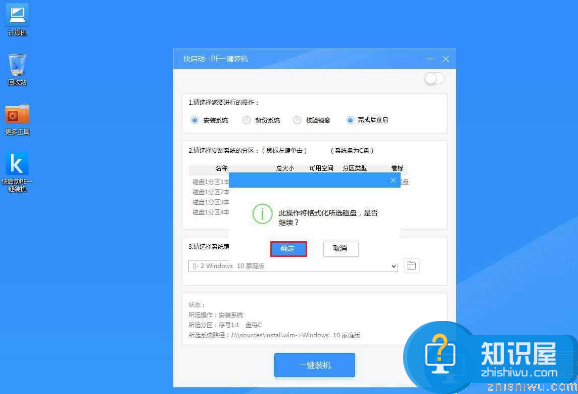
8、接着程序便会开始释放ghost win10系统镜像文件,我们只需耐心等待操作完成并重启即可,如图所示:
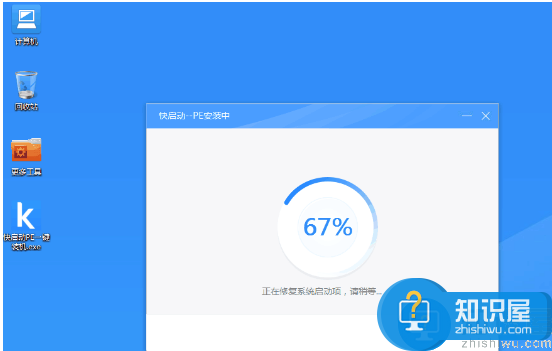
9、重新启动进入安装系统界面,无需操作耐心等待5到15分钟,如图所示:
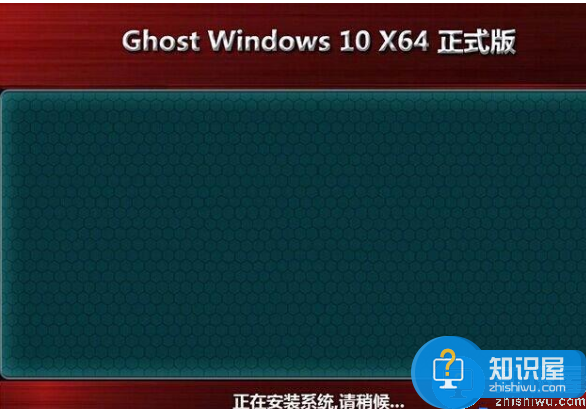
10、完成以上操作后,电脑便会自动进入到ghost win10桌面。
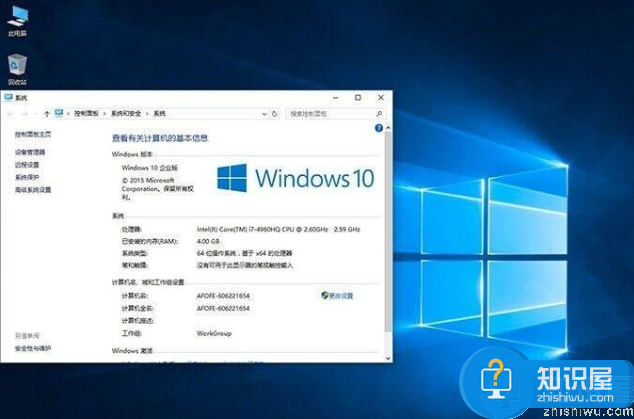
以上就是”使用快启动U盘重装win 10系统的教程“内容介绍,希望对大家有所帮助(了解更多精彩教程资讯,关注wmzhe.com)。
相关知识
软件推荐
更多 >-
1
 一寸照片的尺寸是多少像素?一寸照片规格排版教程
一寸照片的尺寸是多少像素?一寸照片规格排版教程2016-05-30
-
2
新浪秒拍视频怎么下载?秒拍视频下载的方法教程
-
3
监控怎么安装?网络监控摄像头安装图文教程
-
4
电脑待机时间怎么设置 电脑没多久就进入待机状态
-
5
农行网银K宝密码忘了怎么办?农行网银K宝密码忘了的解决方法
-
6
手机淘宝怎么修改评价 手机淘宝修改评价方法
-
7
支付宝钱包、微信和手机QQ红包怎么用?为手机充话费、淘宝购物、买电影票
-
8
不认识的字怎么查,教你怎样查不认识的字
-
9
如何用QQ音乐下载歌到内存卡里面
-
10
2015年度哪款浏览器好用? 2015年上半年浏览器评测排行榜!