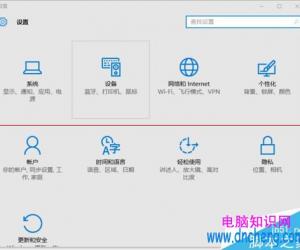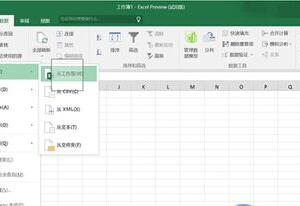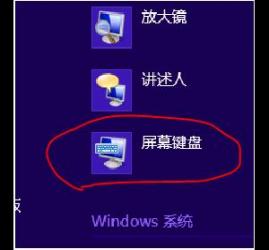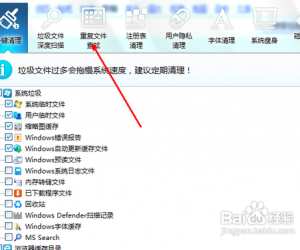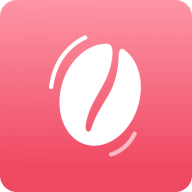Win7系统如何压缩图片大小方法步骤 WIN7电脑如何缩小图片技巧
发布时间:2017-06-29 13:50:16作者:知识屋
Win7系统如何压缩图片大小方法步骤 WIN7电脑如何缩小图片技巧。我们在使用电脑的时候,总是会遇到很多的电脑难题。当我们在遇到了需要在win7电脑中压缩图片大小的时候,我们应该怎么办呢?一起来看看吧。
方法如下:
1、如果你的图片格式是PNG格式的,而且对图片质量要求不高,可以使用下面的方法来压缩图片大小。
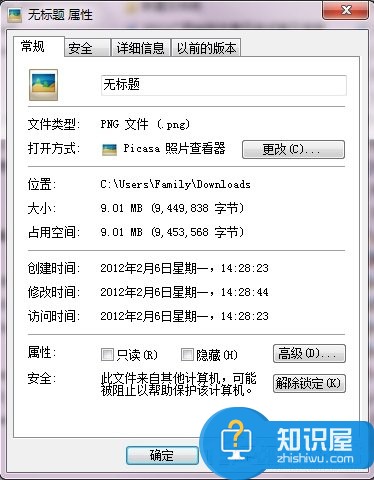
2、右键单击文件选项,将PNG图像文件用系统自带的画图板功能打开。
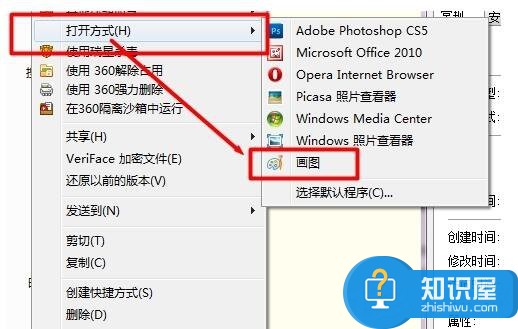
3、然后点击图片中所示的按钮进行设置,从新保存文件。选择“另存为”。
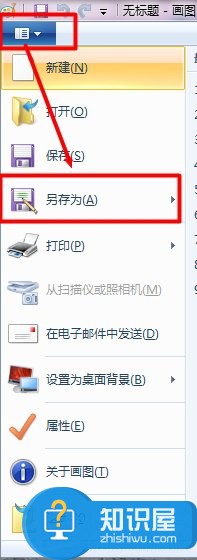
4、然后我们将保存格式选择为“JPEG图片”,当然根据你的需要,其他个是也可以,只不过我觉得JPEG不会使图片质量弄得损耗过大,并且占空间很小,无疑是最好的方式
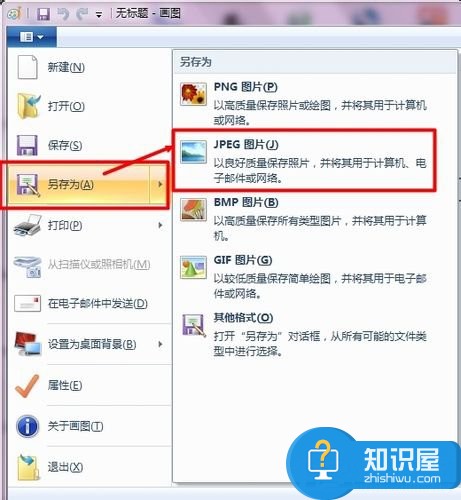
5、最后填写完名称,保存即可,我们就会发现图片的空间比以前小了很多很多。 原来是9.01MB,一下子就变成了1.90MB。
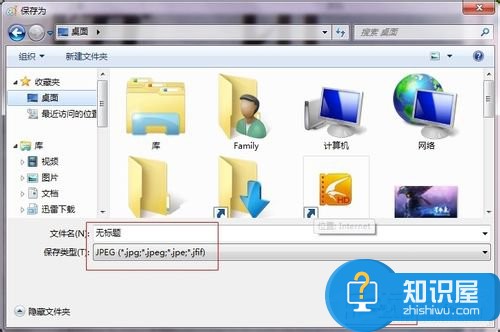
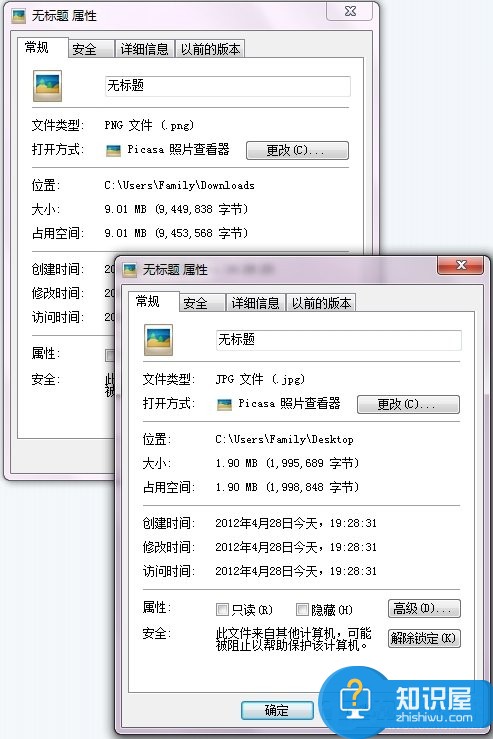
对于我们在遇到了需要进行这样的操作的时候,我们就可以利用到上面给你们介绍的解决方法进行处理,希望能够对你们有所帮助。
知识阅读
软件推荐
更多 >-
1
 一寸照片的尺寸是多少像素?一寸照片规格排版教程
一寸照片的尺寸是多少像素?一寸照片规格排版教程2016-05-30
-
2
新浪秒拍视频怎么下载?秒拍视频下载的方法教程
-
3
监控怎么安装?网络监控摄像头安装图文教程
-
4
电脑待机时间怎么设置 电脑没多久就进入待机状态
-
5
农行网银K宝密码忘了怎么办?农行网银K宝密码忘了的解决方法
-
6
手机淘宝怎么修改评价 手机淘宝修改评价方法
-
7
支付宝钱包、微信和手机QQ红包怎么用?为手机充话费、淘宝购物、买电影票
-
8
不认识的字怎么查,教你怎样查不认识的字
-
9
如何用QQ音乐下载歌到内存卡里面
-
10
2015年度哪款浏览器好用? 2015年上半年浏览器评测排行榜!