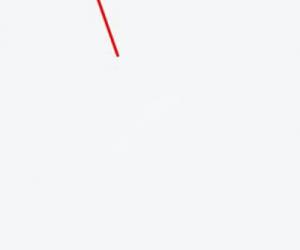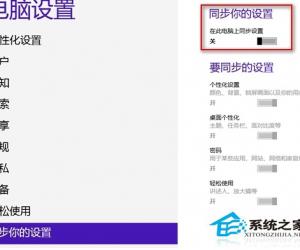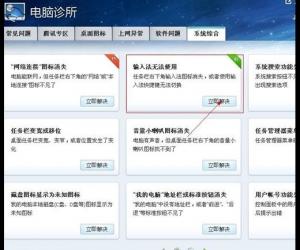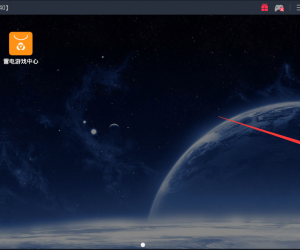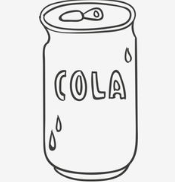如何使用WPS文字中的编辑图像功能 WPS文字中编辑图像功能的使用方法
发布时间:2017-06-29 14:38:09作者:知识屋
如何使用WPS文字中的编辑图像功能 WPS文字中编辑图像功能的使用方法 我们的生活中越来越离不开电脑,但在使用电脑的过程中总会遇到各种各样的问题。知识屋致力于给电脑小白朋友们介绍一些简单常用问题的解决方法,这次给大家介绍的是WPS文字中编辑图像功能的使用方法。
执行[插入]→[图像]命令在文中插入图像,即可动手编辑图像。如果图像大小不合适,单击选中图像后,周围出现选择框,在选择框上按下鼠标左键并做拖曳操作,即可按原图的纵横比来调整图像大小;右键单击图像、执行快捷菜单的“对象属性”命令,在“图片框”对话框的“图片尺寸”选项卡中,选中“布满”并确定,可随意改变原图纵横比、任意缩放图像尺寸。

要想摘取图像的一部分,双击图像、激活“图片”工具条,单击[矩形裁剪]按钮并在图像上拖曳,绘出一个矩形剪裁框,双击即可剪掉框外的部分;单击[椭圆剪裁]按钮、可将图像裁成椭圆形状。更妙的是,单击[正多边形剪裁]按钮,可绘出五边形剪裁框;打开“图片框”对话框,在“图片尺寸”选项卡中下面,可改变多边形的边数;同时调整“凹陷比例”,可将图像剪裁成多角星形(如图1)。
如果文中有两幅以上的插图相重叠,想只显示上层图像的主图部分,其余部分透明、不遮盖下层图像,单击“透明”、在上层图像需要透明的部分点一下,好了,上层图像的多余部分透明、两幅图像完全融为一体(如图2)——当然,透明部分应该是连续的同一种颜色,需要事先处理哟!
总而言之、wps处理图像离不开“图片”工具条,单击“灰度”、彩色图像自动变成256阶灰色,单击“黑白”、变成2位黑白图像;此外、还可在工具条上调整图像的亮度和对比度,在对话框的“填充阴影”选项卡为图像设置阴影,直至达到满意。如果以上操作全都不妥,只需单击“回到原图”,图像就自动恢复本来面目了!
以上就是为您介绍的WPS文字中编辑图像功能的使用方法,有兴趣的朋友可以试试以上方法,这些方法简单容易上手,希望对解决大家的问题有一定的帮助。
知识阅读
软件推荐
更多 >-
1
 一寸照片的尺寸是多少像素?一寸照片规格排版教程
一寸照片的尺寸是多少像素?一寸照片规格排版教程2016-05-30
-
2
新浪秒拍视频怎么下载?秒拍视频下载的方法教程
-
3
监控怎么安装?网络监控摄像头安装图文教程
-
4
电脑待机时间怎么设置 电脑没多久就进入待机状态
-
5
农行网银K宝密码忘了怎么办?农行网银K宝密码忘了的解决方法
-
6
手机淘宝怎么修改评价 手机淘宝修改评价方法
-
7
支付宝钱包、微信和手机QQ红包怎么用?为手机充话费、淘宝购物、买电影票
-
8
不认识的字怎么查,教你怎样查不认识的字
-
9
如何用QQ音乐下载歌到内存卡里面
-
10
2015年度哪款浏览器好用? 2015年上半年浏览器评测排行榜!