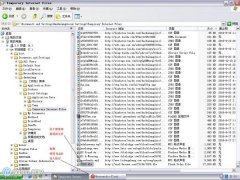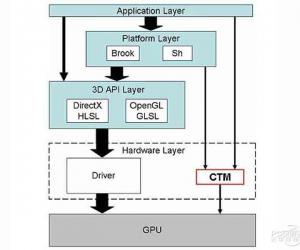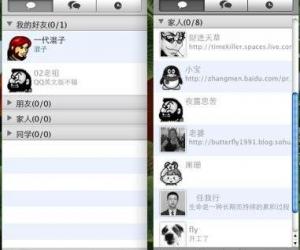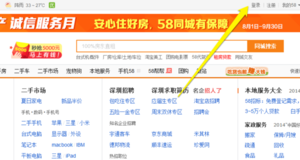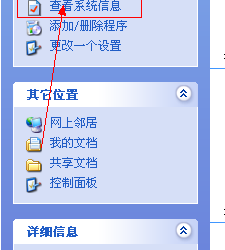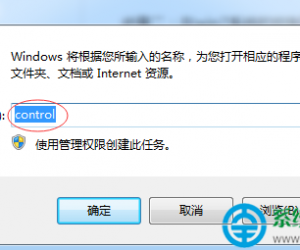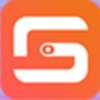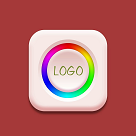Photoshop切片工具的切图怎么使用 Photoshop切片工具的切图使用技巧
发布时间:2017-06-29 14:45:04作者:知识屋
Photoshop切片工具的切图怎么使用 Photoshop切片工具的切图使用技巧 我们的生活中越来越离不开电脑,但在使用电脑的过程中总会遇到各种各样的问题。知识屋致力于给电脑小白朋友们介绍一些简单常用问题的解决方法,这次给大家介绍的是Photoshop切片工具的切图使用技巧。
一、打开要分割的图片,点工具栏的切片工具。
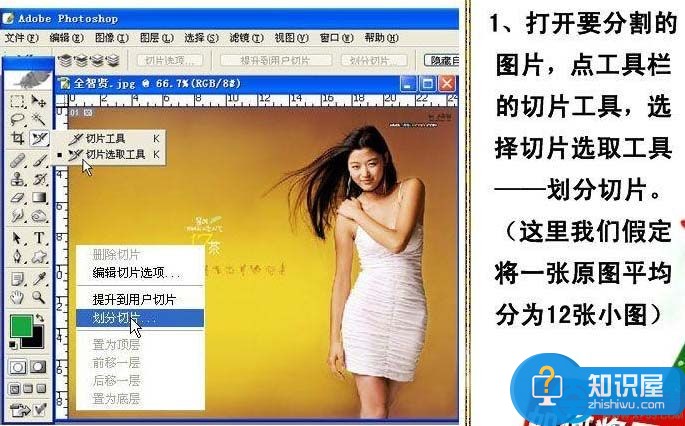
二、将划分切片的水平划分为4,垂直划分为3,点好后出现12个等分的图片。
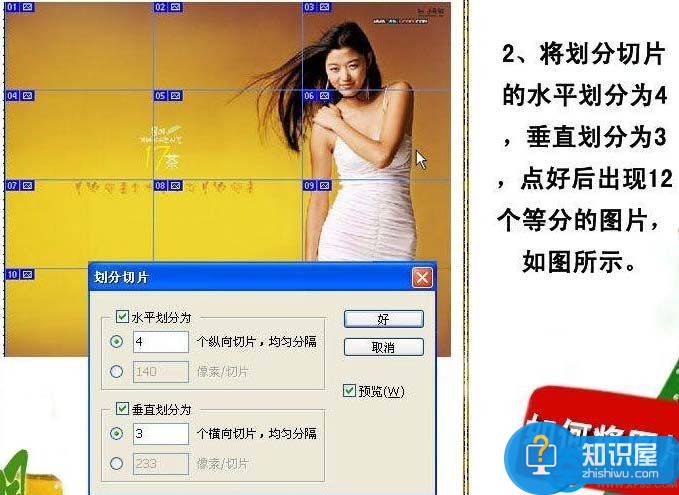
三、将图片划分好后,我们点工具栏最下面的键计入IR状态下编辑图片。
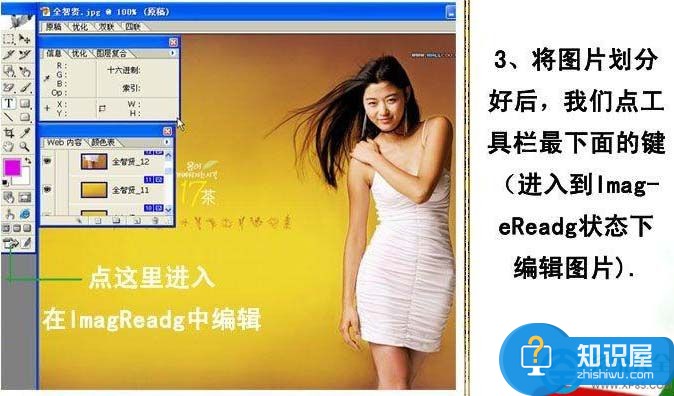
四、直接点文件,将优化结果储存为HTML格式。

五、保存在电脑桌面或其它文件夹,会出现一个HTML格式的网页,我们打开另一个文件名为Images的文件包,里面就是我们刚才分割好的小图片。
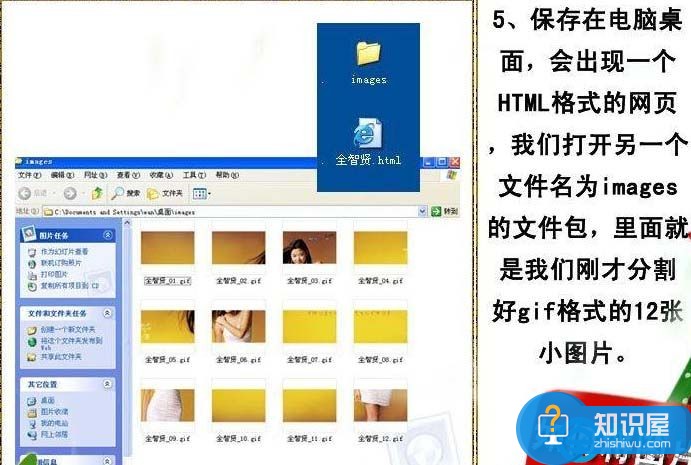
六、我们打开这些小图时会返现默认为索引颜色,这时选择菜单:图像 > 模式 > RGB颜色就可以对这些小图片进行处理了。

我们在做网页的时候,使用分割好的小图片有利于网页的浏览速度。
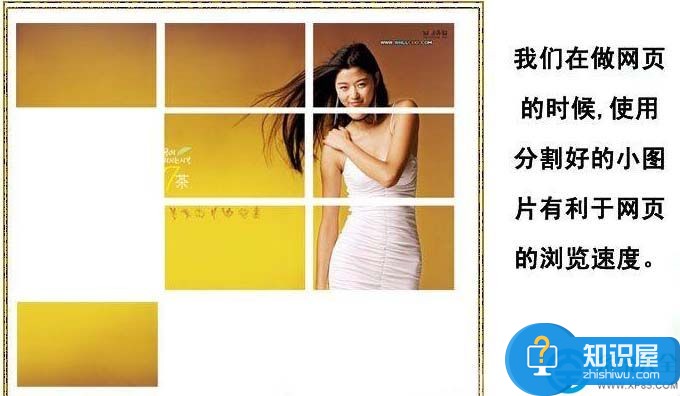
以上就是为您介绍的Photoshop切片工具的切图使用技巧,有兴趣的朋友可以试试以上方法,这些方法简单容易上手,希望对解决大家的问题有一定的帮助。
知识阅读
软件推荐
更多 >-
1
 一寸照片的尺寸是多少像素?一寸照片规格排版教程
一寸照片的尺寸是多少像素?一寸照片规格排版教程2016-05-30
-
2
新浪秒拍视频怎么下载?秒拍视频下载的方法教程
-
3
监控怎么安装?网络监控摄像头安装图文教程
-
4
电脑待机时间怎么设置 电脑没多久就进入待机状态
-
5
农行网银K宝密码忘了怎么办?农行网银K宝密码忘了的解决方法
-
6
手机淘宝怎么修改评价 手机淘宝修改评价方法
-
7
支付宝钱包、微信和手机QQ红包怎么用?为手机充话费、淘宝购物、买电影票
-
8
不认识的字怎么查,教你怎样查不认识的字
-
9
如何用QQ音乐下载歌到内存卡里面
-
10
2015年度哪款浏览器好用? 2015年上半年浏览器评测排行榜!