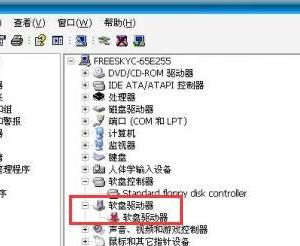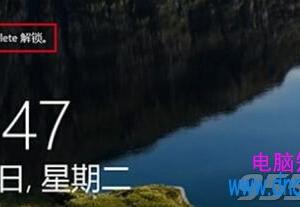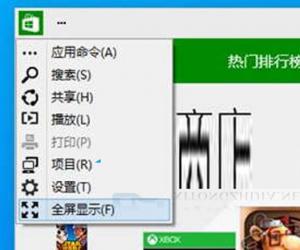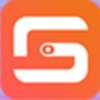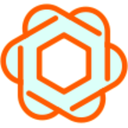PDF文件怎样才能禁止复制内容 PDF文件禁止复制内容操作方法
发布时间:2017-06-30 16:07:07作者:知识屋
PDF文件怎样才能禁止复制内容 PDF文件禁止复制内容操作方法 我们的生活中越来越离不开电脑,但在使用电脑的过程中总会遇到各种各样的问题。知识屋致力于给电脑小白朋友们介绍一些简单常用问题的解决方法,这次给大家介绍的是PDF文件禁止复制内容操作方法。
1、打开需要做成PDF的文件,点击打印,制作成PDF格式的文件(不明白的翻到后面有如何制作成PDF文件)。打开已经做好的PDF格式的文件,在点击打印。
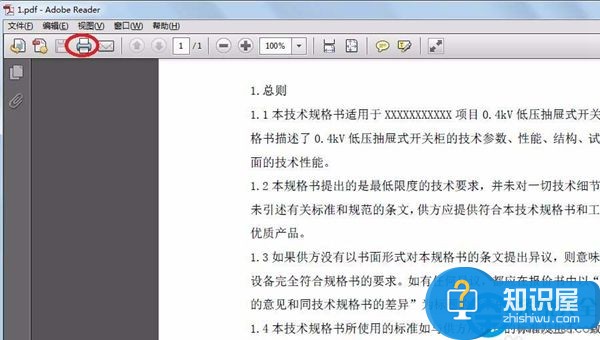
2、选择PdfFactory.Pro打印机;
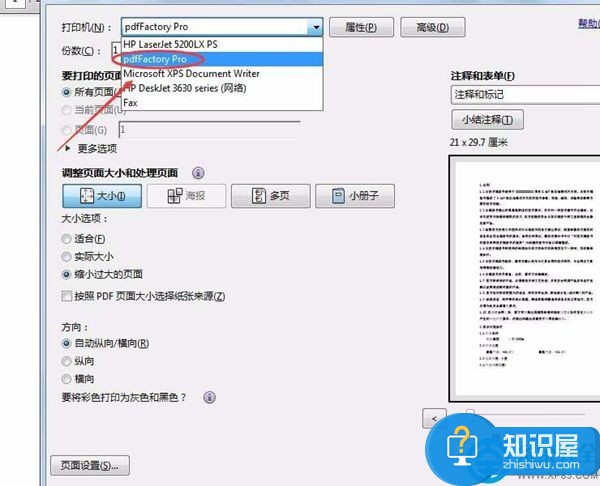
3、点击最顶上的“高级”,如图所示。
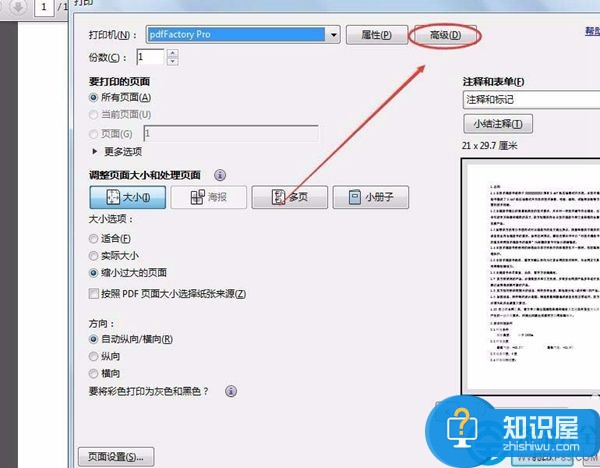
4、在高级打印设置里,找到作为图像打印,选上对勾后确定。
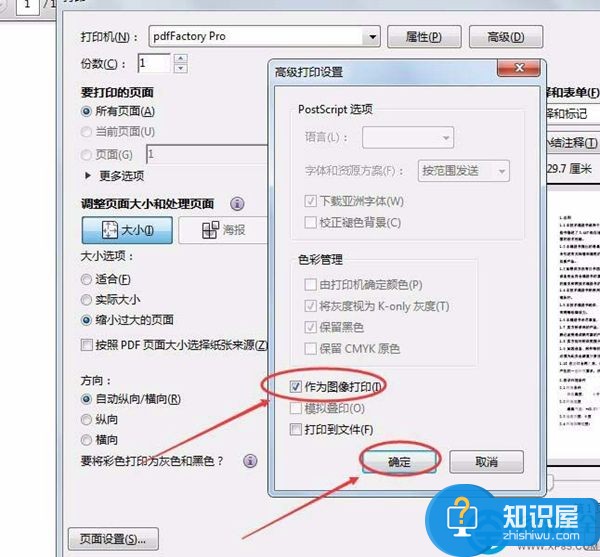
5、再点击打印,这是会出现打印进度。
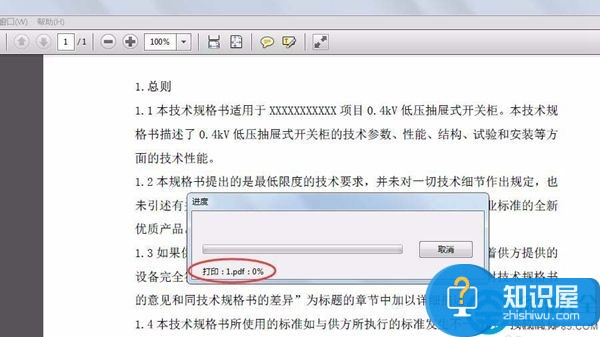
6、打印完成,弹出已经完成的PDF文件,点击保存图标,弹出保存对话框后,选择存放位置后点保存。
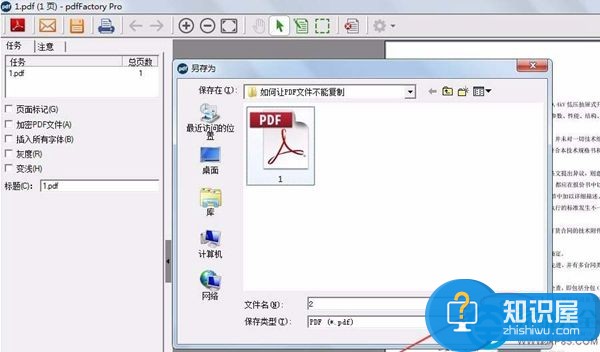
7、打开保存后的文件,右键可以看到,不能直接选中文字,智能选中图像,复制图像,让阅读者不能直接复制文字内容了。
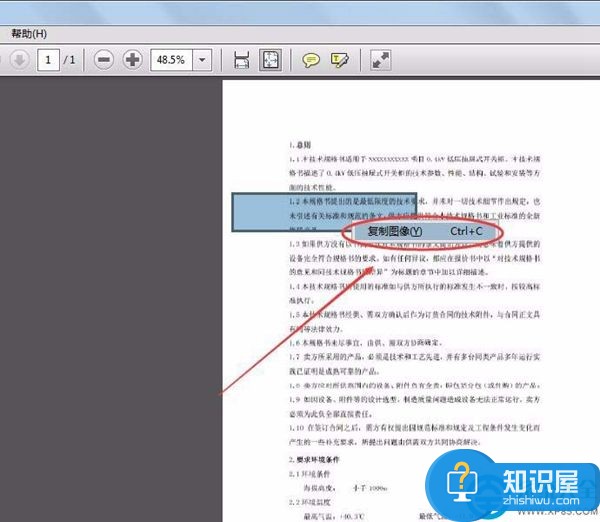
以上就是为您介绍的PDF文件禁止复制内容操作方法,有兴趣的朋友可以试试以上方法,这些方法简单容易上手,希望对解决大家的问题有一定的帮助。
知识阅读
软件推荐
更多 >-
1
 一寸照片的尺寸是多少像素?一寸照片规格排版教程
一寸照片的尺寸是多少像素?一寸照片规格排版教程2016-05-30
-
2
新浪秒拍视频怎么下载?秒拍视频下载的方法教程
-
3
监控怎么安装?网络监控摄像头安装图文教程
-
4
电脑待机时间怎么设置 电脑没多久就进入待机状态
-
5
农行网银K宝密码忘了怎么办?农行网银K宝密码忘了的解决方法
-
6
手机淘宝怎么修改评价 手机淘宝修改评价方法
-
7
支付宝钱包、微信和手机QQ红包怎么用?为手机充话费、淘宝购物、买电影票
-
8
不认识的字怎么查,教你怎样查不认识的字
-
9
如何用QQ音乐下载歌到内存卡里面
-
10
2015年度哪款浏览器好用? 2015年上半年浏览器评测排行榜!