Excel2013怎么用红灯图标记录工作情况 Excel2013用红灯图标记录工作情况的方法
发布时间:2017-07-03 14:46:32作者:知识屋
Excel2013怎么用红灯图标记录工作情况 Excel2013用红灯图标记录工作情况的方法 我们的生活中越来越离不开电脑,但在使用电脑的过程中总会遇到各种各样的问题。知识屋致力于给电脑小白朋友们介绍一些简单常用问题的解决方法,这次给大家介绍的是Excel2013用红灯图标记录工作情况的方法。
1、首先启动Excel2013,建立一个简单的表格,选中其中的数据区域,单击菜单栏--开始--条件格式--图标集,选择其他规则。
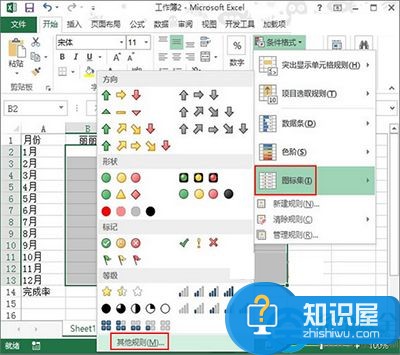
2、弹出新建格式规则对话框,勾选仅显示图标选项,单击确定。
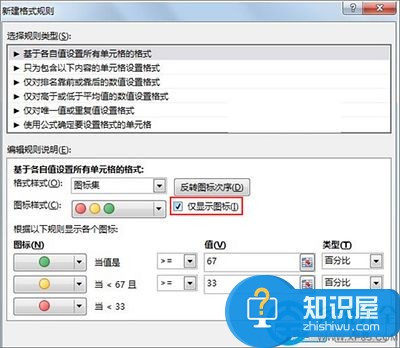
3、设置完毕,输入1自动转变为绿灯;输入0自动转变为红灯。
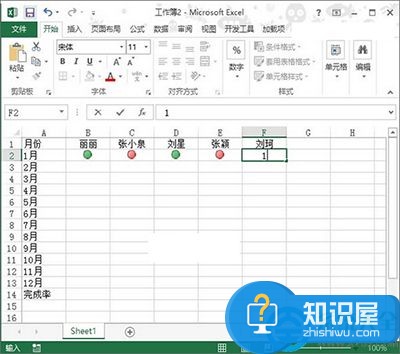
4、光标记还达不到我们的目的,在完成率一栏中,用average求平均数函数来求出该列平均值。
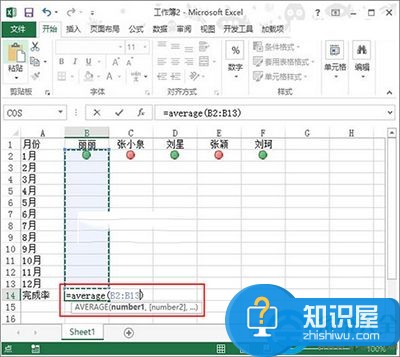
5、填充完整行数据,并将其设置为百分比格式。
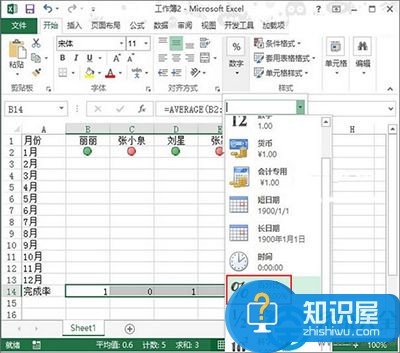
6、完成,我们随机在单元格内输入1或者0,该列的平均值随即发生变化,1亮绿灯,0亮红灯。
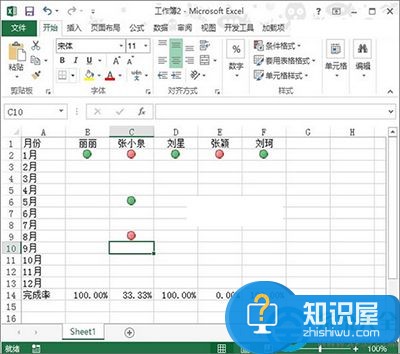
以上就是为您介绍的Excel2013用红灯图标记录工作情况的方法,有兴趣的朋友可以试试以上方法,这些方法简单容易上手,希望对解决大家的问题有一定的帮助。
知识阅读
-

网速为什么这么慢?占用网速带宽软件汇总
-

win7电脑网页看视频没有声音怎么办 为什么网页上打开视频没有声音解决方法
-

电脑D盘无法格式化提示Windows无法格式该驱动器的解决办法
-

ppt2007怎么设置定时循环播放 ppt2007设置定时循环播放的方法
-

下厨房如何创建菜谱 下厨房创建菜谱方法
-

Win7系统剪切板使用不了如何处理 Win7系统剪切板使用不了的解决教程
-

surface pen手写笔不能写字怎么办 surface pen手写笔写不了字解决教程
-
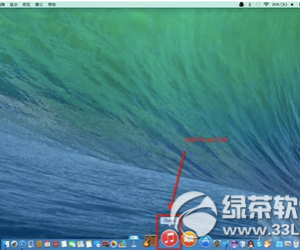
苹果电脑airplay怎么用在哪设置方法 mac airplay有什么用使用方法流程
-
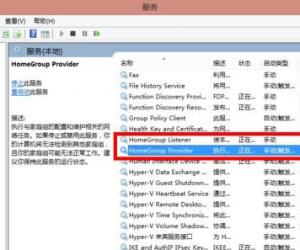
win8怎么关闭家庭组服务器方法 win8系统如何关闭家庭组图标教程
-
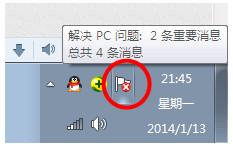
win7去掉右下角小白旗的方法 电脑怎么关闭任务栏小白旗
软件推荐
更多 >-
1
 一寸照片的尺寸是多少像素?一寸照片规格排版教程
一寸照片的尺寸是多少像素?一寸照片规格排版教程2016-05-30
-
2
新浪秒拍视频怎么下载?秒拍视频下载的方法教程
-
3
监控怎么安装?网络监控摄像头安装图文教程
-
4
电脑待机时间怎么设置 电脑没多久就进入待机状态
-
5
农行网银K宝密码忘了怎么办?农行网银K宝密码忘了的解决方法
-
6
手机淘宝怎么修改评价 手机淘宝修改评价方法
-
7
支付宝钱包、微信和手机QQ红包怎么用?为手机充话费、淘宝购物、买电影票
-
8
不认识的字怎么查,教你怎样查不认识的字
-
9
如何用QQ音乐下载歌到内存卡里面
-
10
2015年度哪款浏览器好用? 2015年上半年浏览器评测排行榜!








































