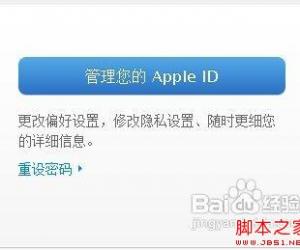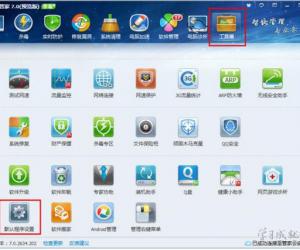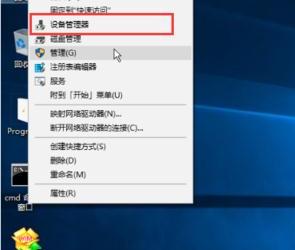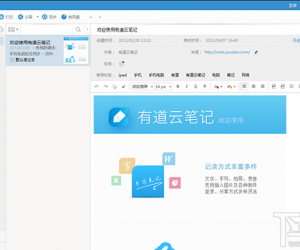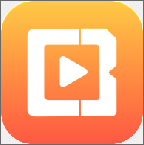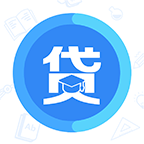Win10怎么快速开启登录信息显示方法 win10系统登录信息显示功能怎么打开
发布时间:2017-07-04 11:18:43作者:知识屋
Win10怎么快速开启登录信息显示方法 win10系统登录信息显示功能怎么打开。我们在使用电脑的时候,总是会遇到很多的电脑难题。当我们在遇到了需要在Win10电脑中快速的开启登录信息显示的时候,我们应该怎么设置呢?一起来看看吧。
注意:某些第三方安全软件可能会拦截该操作,因为这算是“启动项”。
1、在Cortana搜索栏输入regedit后按回车键,进入注册表编辑器,定位到如下位置:
HKEY_LOCAL_MACHINESOFTWAREMicrosoftWindowsCurrentVersionPoliciesSystem
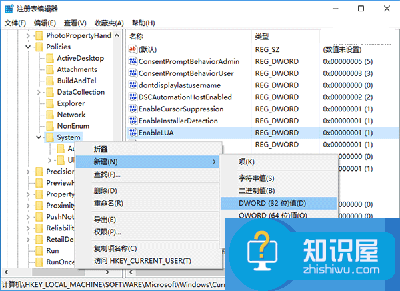
2、新建DWORD(32位)值(如上图),命名为DisplayLastLogonInfo(有的话不用新建),数值数据改为1即可,如下图——
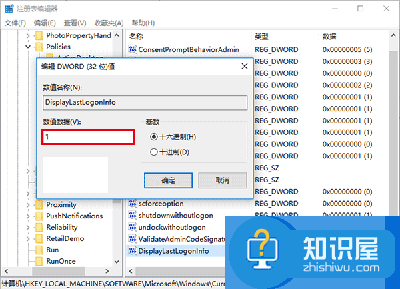
修改完成,此时注销账户再登录查看效果:
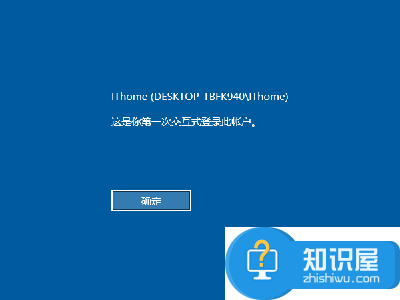
▲首次开启“登录信息显示”后登录会展示上述界面,点击“确定”继续进入账户

▲开启“登录信息显示”后第二次登录后的消息内容,后续登录都仿效该形式给出信息,点击“确定”继续登录账户
开启该功能后登录过程需要手动点击上述“确定”才可以继续进行,对登录过程有“流畅度”要求的用户可能并不需要此功能。若想关闭,只要将第二步DisplayLastLogonInfo数值数据改回0,或者直接删除它即可。
对于我们在遇到了需要进行这样的操作的时候,我们就可以利用到上面给你们介绍的解决方法进行处理,希望能够对你们有所帮助。
知识阅读
软件推荐
更多 >-
1
 一寸照片的尺寸是多少像素?一寸照片规格排版教程
一寸照片的尺寸是多少像素?一寸照片规格排版教程2016-05-30
-
2
新浪秒拍视频怎么下载?秒拍视频下载的方法教程
-
3
监控怎么安装?网络监控摄像头安装图文教程
-
4
电脑待机时间怎么设置 电脑没多久就进入待机状态
-
5
农行网银K宝密码忘了怎么办?农行网银K宝密码忘了的解决方法
-
6
手机淘宝怎么修改评价 手机淘宝修改评价方法
-
7
支付宝钱包、微信和手机QQ红包怎么用?为手机充话费、淘宝购物、买电影票
-
8
不认识的字怎么查,教你怎样查不认识的字
-
9
如何用QQ音乐下载歌到内存卡里面
-
10
2015年度哪款浏览器好用? 2015年上半年浏览器评测排行榜!