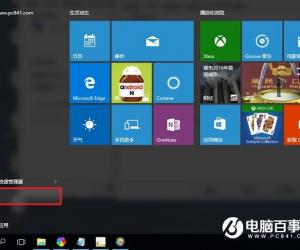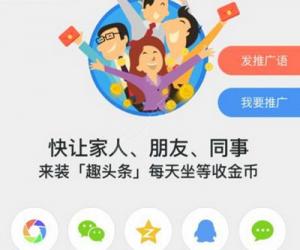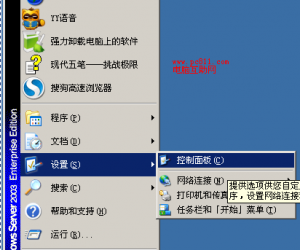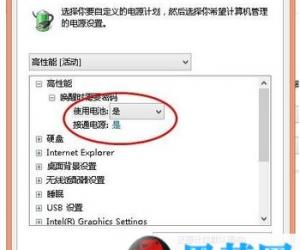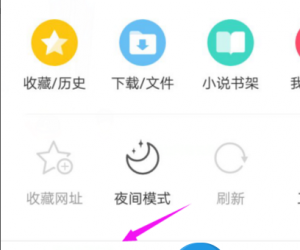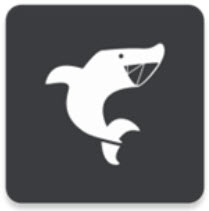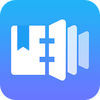Win10怎样在锁屏状态下打开某种应用程序 Win10系统在锁屏状态下打开任意应用方法
发布时间:2017-07-04 11:31:34作者:知识屋
Win10怎样在锁屏状态下打开某种应用程序 Win10系统在锁屏状态下打开任意应用方法 现在,不少人都在使用win10系统。使用过程中,不少人都在问,Win10在锁屏状态下桌面打开任意应用?其实,这很简单,一起来看看小编为大家带来的Win10在锁屏状态下打开任意应用方法吧。
具体方法如下:
1、在Cortana搜索栏输入regedit,按回车键进入注册表编辑器
2、定位到
HKEY_LOCAL_MACHINESOFTWAREMicrosoftWindows NTCurrentVersionImage File Execution Options
3、在Image File Execution Options上点击右键,新建→项,命名为utilman.exe
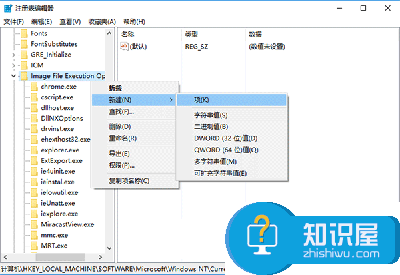
4、点击utilman.exe,然后在右边空白处单击右键,新建→字符串值,命名为Debugger
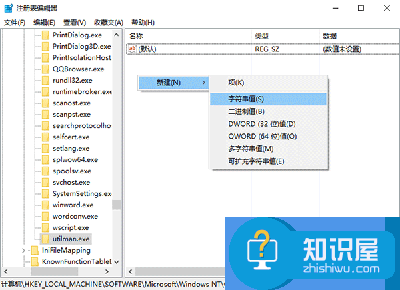
5、双击Debugger,在数值数据中输入你要改变的程序路径,例如任务管理器为:
C:WindowsSystem32taskmgr.exe
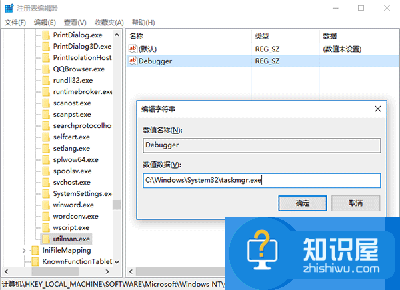
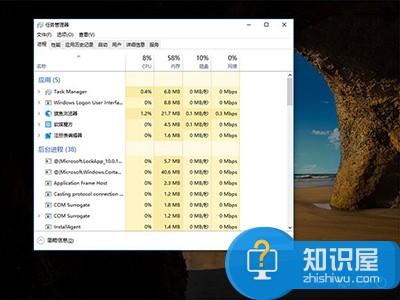
命令提示符为:C:windowssystem32cmd.exe
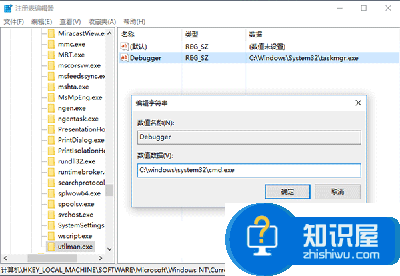
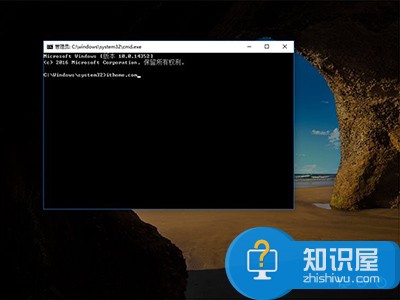
如果你有一定的计算机基础的话,有以上两个工具也就意味着可以打开所有应用了。当然,如果你只想打开某个特定程序,也可以把这个程序路径填写在这里,比如只想浏览网页,可以把旗鱼浏览器路径写上(盘符根据你的实际情况填写):
C:Program FilesRuanmeiQiyuqiyu.exe
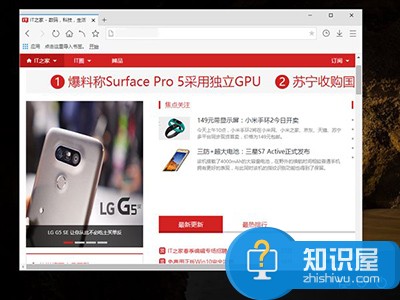
这样改完之后,再点击原来的“轻松使用”将不会打开默认的菜单,而是直接启动修改后的单个程序。如果你想改回默认,直接把Debugger删掉,或者把数值数据改为0(这样以后可以随时改为新的程序,直接删了你还得找本文再看……)即可。
知识阅读
软件推荐
更多 >-
1
 一寸照片的尺寸是多少像素?一寸照片规格排版教程
一寸照片的尺寸是多少像素?一寸照片规格排版教程2016-05-30
-
2
新浪秒拍视频怎么下载?秒拍视频下载的方法教程
-
3
监控怎么安装?网络监控摄像头安装图文教程
-
4
电脑待机时间怎么设置 电脑没多久就进入待机状态
-
5
农行网银K宝密码忘了怎么办?农行网银K宝密码忘了的解决方法
-
6
手机淘宝怎么修改评价 手机淘宝修改评价方法
-
7
支付宝钱包、微信和手机QQ红包怎么用?为手机充话费、淘宝购物、买电影票
-
8
不认识的字怎么查,教你怎样查不认识的字
-
9
如何用QQ音乐下载歌到内存卡里面
-
10
2015年度哪款浏览器好用? 2015年上半年浏览器评测排行榜!