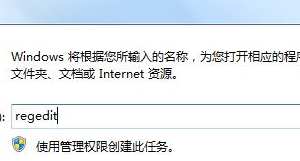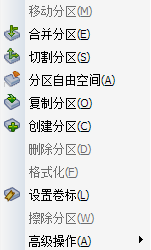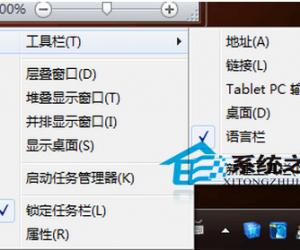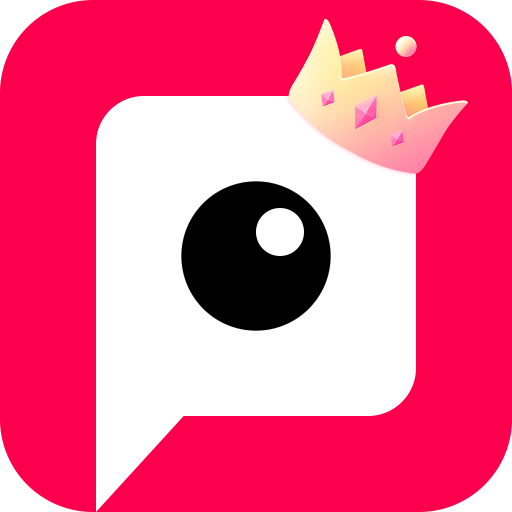Win7系统Ipv6无网络访问权限怎么解决 Win7电脑提示ipv6没有网络访问权限怎么办
发布时间:2017-07-04 13:36:32作者:知识屋
Win7系统Ipv6无网络访问权限怎么解决 Win7电脑提示ipv6没有网络访问权限怎么办 有的时候我们在联网的情况下会遇到“无Internet访问权限”的问题,明明就是已经连接了网络了,怎么就无Internet访问权限呢?出现这样的情况,使用Win7系统的用户也遇到过。不知道如何解决好?下面就由小编和大家说一下Win7 Ipv6无网络访问权限的解决方法。
方法如下:
1、首先我们可以尝试着修复一下网络连接,WinXP操作系统的网络连接有“修复”选项,Win7则没有,不过我们可以使用诊断,跟修复有相同功效,它可以发现并解决问题,遇到问题的时候不妨点击“诊断”试试吧。
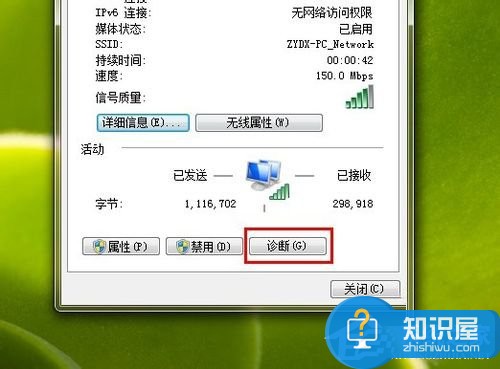
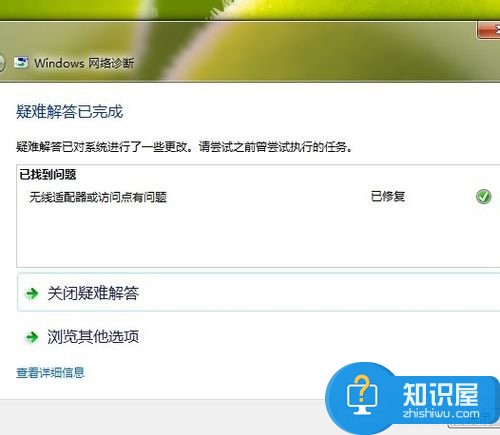
2、如果诊断不管用的话我们不妨试试另一种方法,禁用在启用。也就是停止现在正在运行的网卡然后在重新启动,不少朋友这么做了之后这个问题就解决了,至于其中原理小编也无法解释的很清楚,但是毕竟是一种方法,遇到这个问题不妨试试吧。
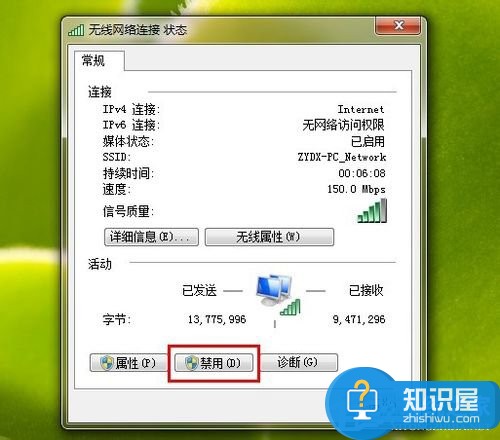
3、虽然禁用在启用可能会解决这个问题,但是不少朋友重启电脑之后又会出现,小编在网上看到一个解决办法,但是不知道是否真的行的通,但是也不失为一种方法,如果你也是这种问题不妨试试,首先在运行中输入gpedit.msc,打开本地策略组,当然你也可以用其他方法打开本地策略组。
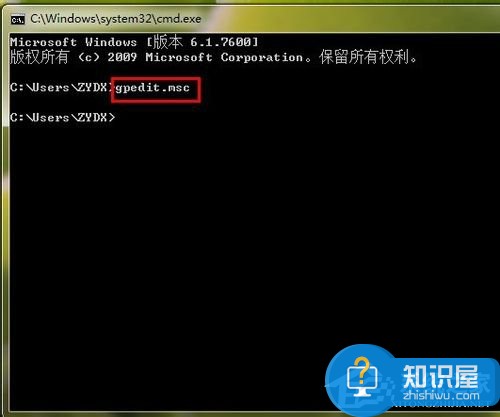
4、然后就是依次展开“计算机配置”、“管理模板”、“系统”和“Internet 通信管理”,然后我们单击“Internet 通信设置”。在列表中找到“关闭 Windows 网络连接状态指示器活动测试”并双击,然后单击“已启用”(默认未配置)。
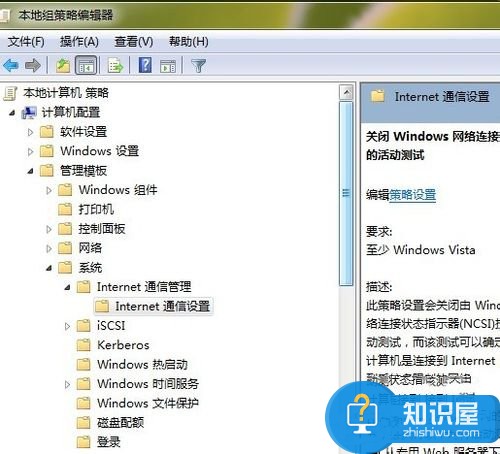
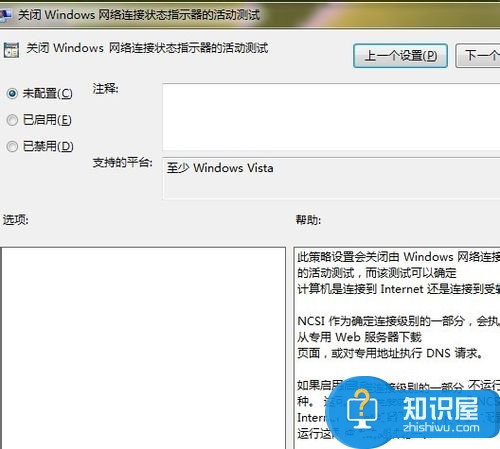
5、当然说到“无Internet访问权限”不得不提到的就是路由器,由于路由器是自动分配IP地址的,所以当为不同的电脑分配了同样一个IP地址的时候就会出现此问题,此时我们只需要重新启动路由器让它再次分配IP地址即可解决问题。
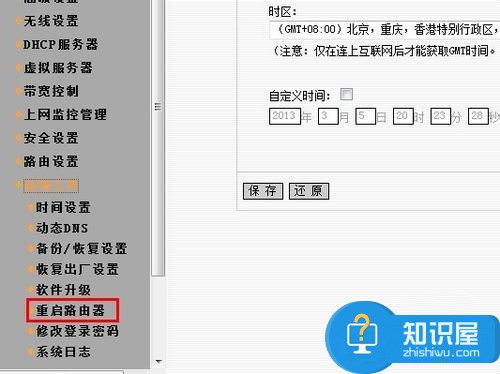
6、如果你想要避免这种情况发生的话不妨为你的电脑绑定一个IP地址,这样你的电脑就不会在出现这种情况了。不同的路由器绑定IP地址的方法也不同,但是操作并不是很难,我们只需要根据要求一步一步来即可。
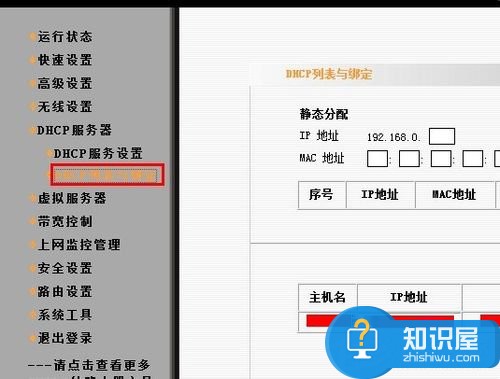
7、除了上述情况外网上还有另外一种情况,就是win7系统版本的问题,win7操作系统本身问题就比较多,而且很多朋友安装的也非正版,问题就更加的多了,如果其他的方法不能解决你的问题不妨重新安装下系统吧,如非必要,还是老老实实的用WinXP吧,毕竟是大众的选择吗。

对于我们在遇到了这样的电脑难题的时候,我们就可以利用到上面给你们介绍的解决方法进行处理,希望能够对你们有所帮助。
知识阅读
软件推荐
更多 >-
1
 一寸照片的尺寸是多少像素?一寸照片规格排版教程
一寸照片的尺寸是多少像素?一寸照片规格排版教程2016-05-30
-
2
新浪秒拍视频怎么下载?秒拍视频下载的方法教程
-
3
监控怎么安装?网络监控摄像头安装图文教程
-
4
电脑待机时间怎么设置 电脑没多久就进入待机状态
-
5
农行网银K宝密码忘了怎么办?农行网银K宝密码忘了的解决方法
-
6
手机淘宝怎么修改评价 手机淘宝修改评价方法
-
7
支付宝钱包、微信和手机QQ红包怎么用?为手机充话费、淘宝购物、买电影票
-
8
不认识的字怎么查,教你怎样查不认识的字
-
9
如何用QQ音乐下载歌到内存卡里面
-
10
2015年度哪款浏览器好用? 2015年上半年浏览器评测排行榜!