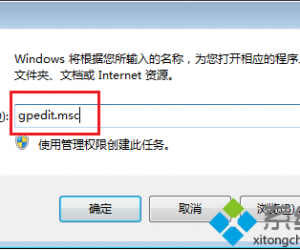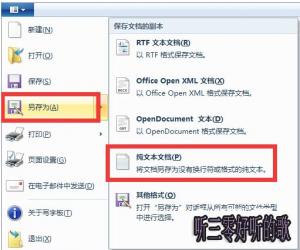Excel2013数据自动插入小数点怎么操作 Excel2013数据自动插入小数点操作方法
发布时间:2017-07-04 14:20:16作者:知识屋
Excel2013数据自动插入小数点怎么操作 Excel2013数据自动插入小数点操作方法 我们的生活中越来越离不开电脑,但在使用电脑的过程中总会遇到各种各样的问题。知识屋致力于给电脑小白朋友们介绍一些简单常用问题的解决方法,这次给大家介绍的是Excel2013数据自动插入小数点操作方法。
启动Excel,新建文档如下图所示。
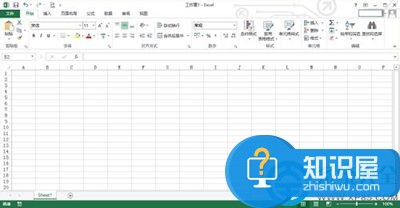
单击菜单栏“文件”,然后在打开导航栏中单击“选项”。
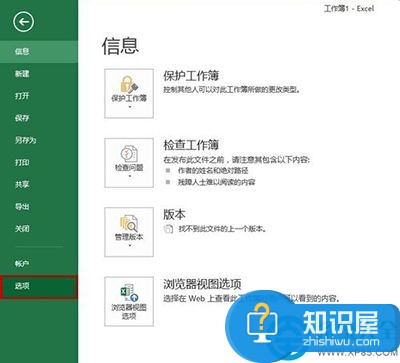
打开“选项”对话框,单击左侧导航中的“高级”,在右侧栏中将“自动插入小数点”前复选框选中,并设置好“位数”(如2位),然后单击“确定”即可。
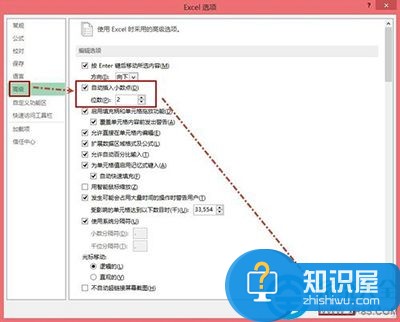
这时候在表格的单元格中输入数值,就自动插入小数点了。例如如输入“12345”则显示为“123.45”,输入“13580”则显示“135.8”。我们发现数据的最后两位自动为小数了。
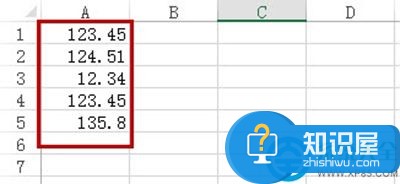
输入“13580”则显示“135.8”,如何让其显示为“135.80”呢,就需要设置单元格格式了。选中该列,右击选择“设置单元格格式”。
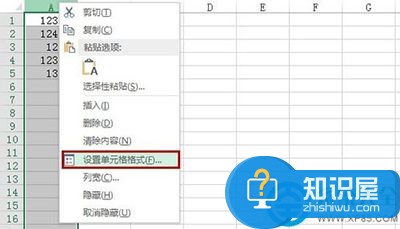
打开“单元格格式”对话框,在“数字”选项卡下,将“分类”中选择“数值”,在右侧将“小数位数”设置为“2”即可,然后单击“确定”。
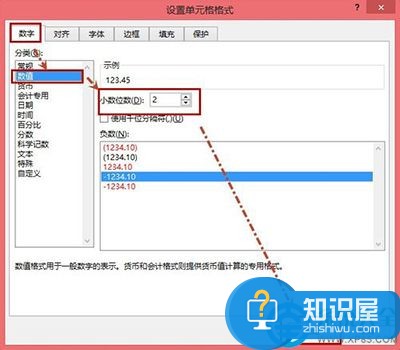
现在效果如下图所示。
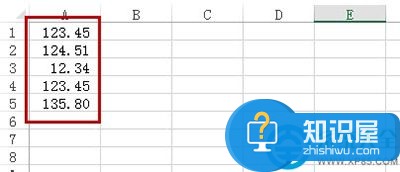
以上就是为您介绍的Excel2013数据自动插入小数点操作方法,有兴趣的朋友可以试试以上方法,这些方法简单容易上手,希望对解决大家的问题有一定的帮助。
知识阅读
软件推荐
更多 >-
1
 一寸照片的尺寸是多少像素?一寸照片规格排版教程
一寸照片的尺寸是多少像素?一寸照片规格排版教程2016-05-30
-
2
新浪秒拍视频怎么下载?秒拍视频下载的方法教程
-
3
监控怎么安装?网络监控摄像头安装图文教程
-
4
电脑待机时间怎么设置 电脑没多久就进入待机状态
-
5
农行网银K宝密码忘了怎么办?农行网银K宝密码忘了的解决方法
-
6
手机淘宝怎么修改评价 手机淘宝修改评价方法
-
7
支付宝钱包、微信和手机QQ红包怎么用?为手机充话费、淘宝购物、买电影票
-
8
不认识的字怎么查,教你怎样查不认识的字
-
9
如何用QQ音乐下载歌到内存卡里面
-
10
2015年度哪款浏览器好用? 2015年上半年浏览器评测排行榜!