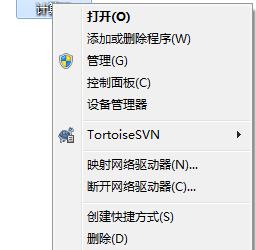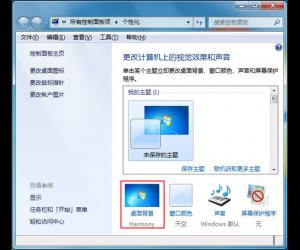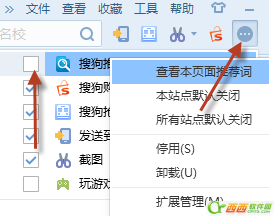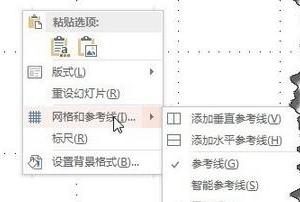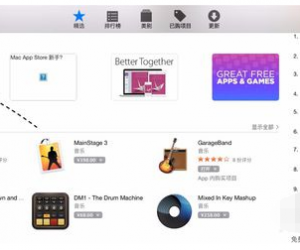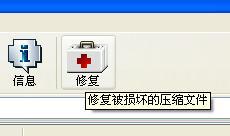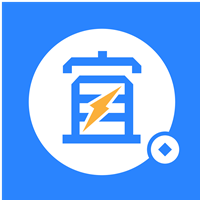win10系统下韩语怎么切换中文版教程 如何在Windows10韩语中切换到简体中文
发布时间:2017-07-05 09:18:44作者:知识屋
win10系统下韩语怎么切换中文版教程 如何在Windows10韩语中切换到简体中文。我们在使用电脑的时候,总是会遇到很多的电脑难题。当我们在遇到了需要在Win10电脑中将韩语切换成中文的时候,我们应该怎么操作呢?一起来看看吧。
1、使用Windows+E快捷键,调出资源管理器→打开控制面板。
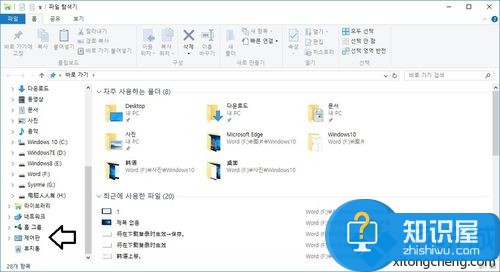
2、时钟语言和区域→语言。
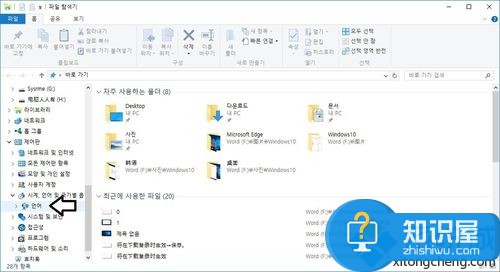
3、中文→上移。
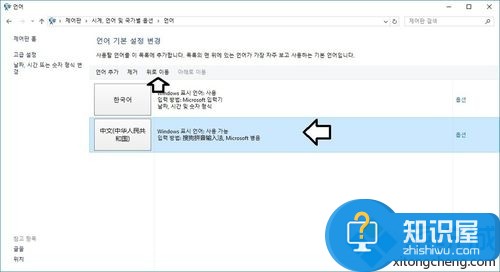
4、双击中文。
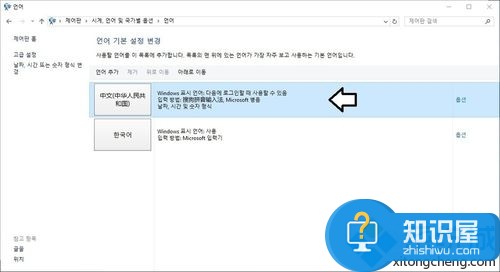
5、此时保存按钮是灰色的。
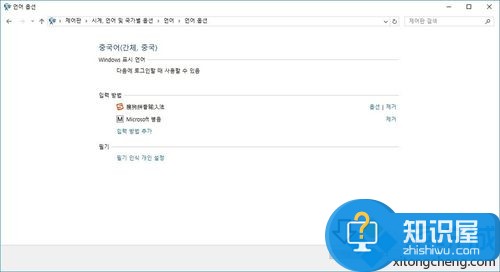
6、选择一下输入法→保存按钮才可以使用,点击一下。
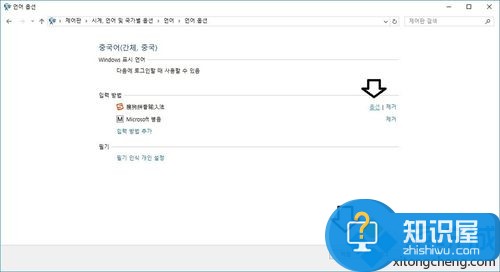
7、重新登录(注销或重启)之后,语言切换就会生效。
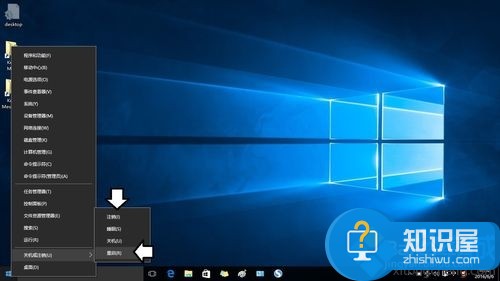
对于我们在遇到了需要进行这样的操作的时候,我们就可以利用到上面给你们介绍的解决方法进行处理,希望能对你们有所帮助。
(免责声明:文章内容如涉及作品内容、版权和其它问题,请及时与我们联系,我们将在第一时间删除内容,文章内容仅供参考)
知识阅读
软件推荐
更多 >-
1
 一寸照片的尺寸是多少像素?一寸照片规格排版教程
一寸照片的尺寸是多少像素?一寸照片规格排版教程2016-05-30
-
2
新浪秒拍视频怎么下载?秒拍视频下载的方法教程
-
3
监控怎么安装?网络监控摄像头安装图文教程
-
4
电脑待机时间怎么设置 电脑没多久就进入待机状态
-
5
农行网银K宝密码忘了怎么办?农行网银K宝密码忘了的解决方法
-
6
手机淘宝怎么修改评价 手机淘宝修改评价方法
-
7
支付宝钱包、微信和手机QQ红包怎么用?为手机充话费、淘宝购物、买电影票
-
8
不认识的字怎么查,教你怎样查不认识的字
-
9
如何用QQ音乐下载歌到内存卡里面
-
10
2015年度哪款浏览器好用? 2015年上半年浏览器评测排行榜!