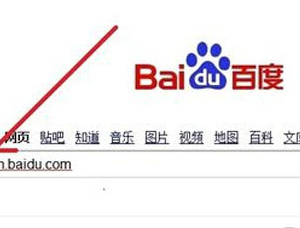Win7系统如何提高键盘灵敏度方法步骤 win7电脑系统如何修改键盘灵敏度教程
发布时间:2017-07-05 11:32:31作者:知识屋
Win7系统如何提高键盘灵敏度方法步骤 win7电脑系统如何修改键盘灵敏度教程 大家都知道键盘的灵敏度会影响计算机的运行速度,键盘对于对于网游的朋友来说是更是十分重要的,直接关系到用户的玩游戏的顺利。那么Win7如何提高键盘灵敏度?提高键盘灵敏度有何方法?今天小编就给大家介绍一下Win7提高键盘灵敏度的方法.
步骤如下:
第一步:更新键盘的驱动程序:
1、我们左键点击开始 - 控制面板;
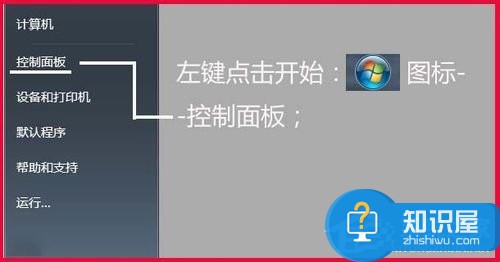
2、在控制面板中我们找到键盘,并左键双击:键盘;
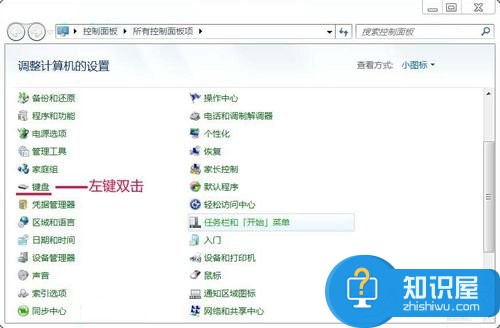
3、在打开的键盘属性窗口,我们点击:硬件,再点击:属性;
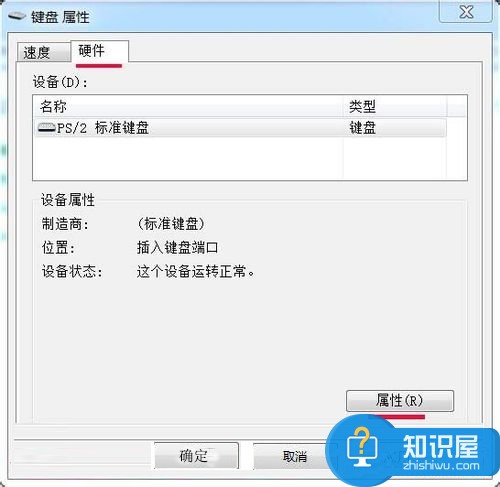
4、在PS/2标准键盘 属性窗口,我们点击:驱动程序,再点击:更新驱动程序(P);
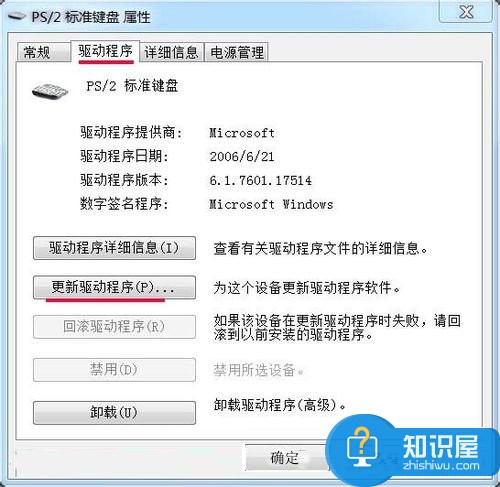
5、在弹出的更新驱动程序软件 - PS/2标准键盘窗口,我们左键点击:浏览计算机以查找驱动程序软件(R);
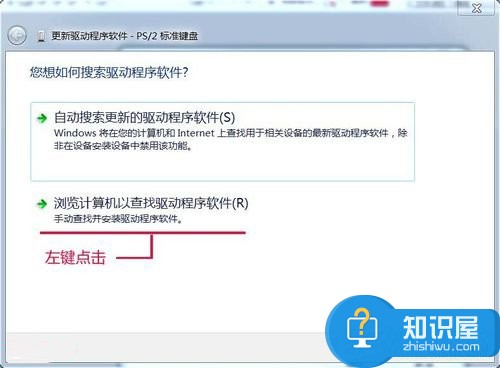
6、在弹出的窗口显示兼容硬件栏内,我们点击:PS/2标准键盘,再点击:下一步;
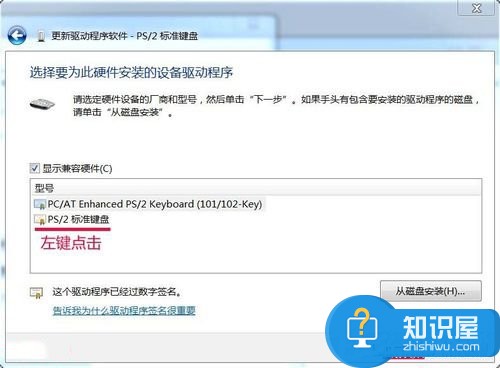
7、我们已经成功更新了计算机系统的驱动程序文件,点击:关闭,重启计算机。
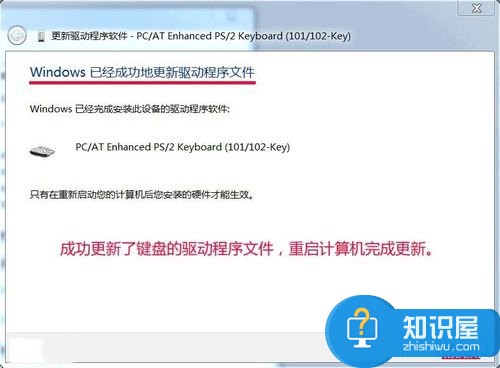
第二步:调节键盘的重复延迟和重复速度。
我们再双击控制面板中的“键盘”,在打开的键盘属性窗口,在字符重复栏,把重复延迟(D)的滑块拉到最短位置,把重复速度(R)的滑块拉到最快位置(如图),然后点击:确定。
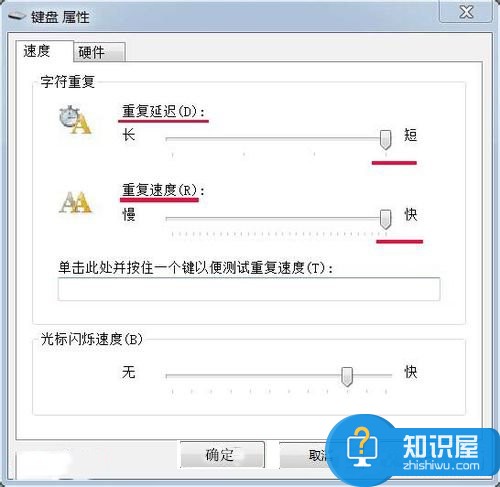
第三步:打开注册表编辑器,查看键盘的注册表信息:
开始 - 运行(输入regedit) - 回车,打开注册表编辑器,展开:
HKEY_CURRENT_USER ControlPanel Keyboard,
把InitialKeyboardIndicators(是最初键盘指示)默认设置为“2”就好,
KeyboardDelay(是键盘延迟),设置为“0”(延迟时间当然是越少越好),
KeyboardSpeed(是键盘速度),设置为“48”(根据自己的需要,也可以设置为其它值),
退出注册表编辑器。
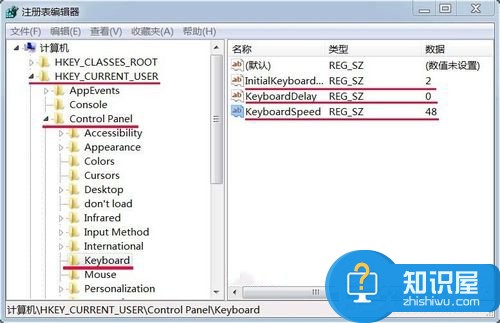
条四步:检查键盘灵敏度:
1、我们在桌面空白处,右键 - 新建 - 文本文档;
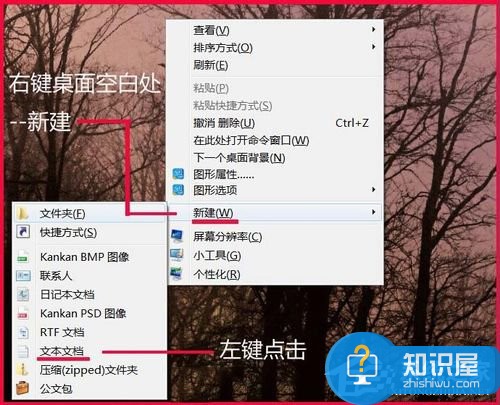
2、双击打开:文本文档文件夹,按住键盘上的一个键(任意键)一分钟(可用手机秒表计时),点击:保存;
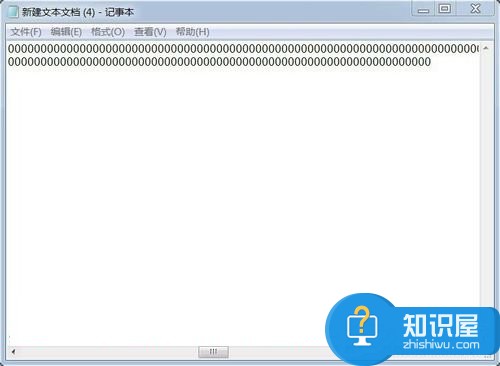
3、我们右键单击:文本文档 - 属性,可以看到,刚才测试的文件大小为:1.46KB(1497字节)(说明:我的键盘是2005年12月购买电脑随机配置的,所以灵敏度可能差了点)。
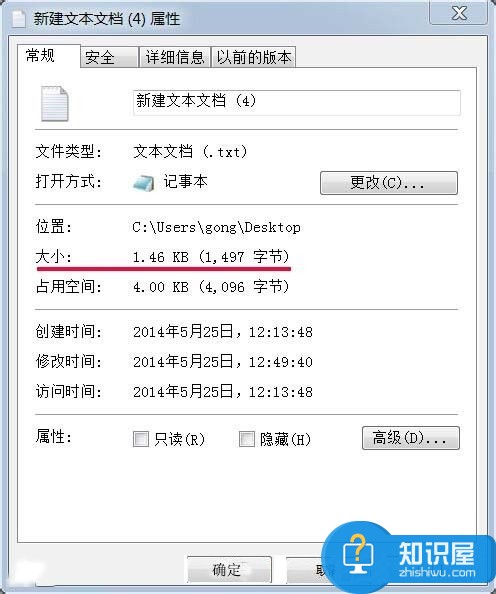
知识阅读
软件推荐
更多 >-
1
 一寸照片的尺寸是多少像素?一寸照片规格排版教程
一寸照片的尺寸是多少像素?一寸照片规格排版教程2016-05-30
-
2
新浪秒拍视频怎么下载?秒拍视频下载的方法教程
-
3
监控怎么安装?网络监控摄像头安装图文教程
-
4
电脑待机时间怎么设置 电脑没多久就进入待机状态
-
5
农行网银K宝密码忘了怎么办?农行网银K宝密码忘了的解决方法
-
6
手机淘宝怎么修改评价 手机淘宝修改评价方法
-
7
支付宝钱包、微信和手机QQ红包怎么用?为手机充话费、淘宝购物、买电影票
-
8
不认识的字怎么查,教你怎样查不认识的字
-
9
如何用QQ音乐下载歌到内存卡里面
-
10
2015年度哪款浏览器好用? 2015年上半年浏览器评测排行榜!