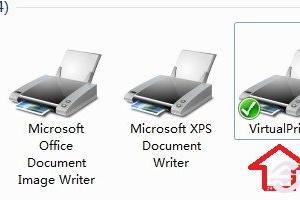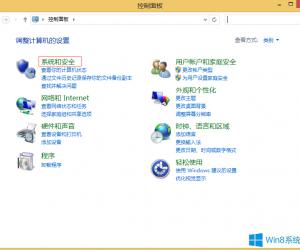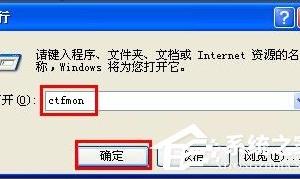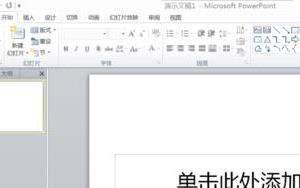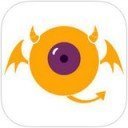word2007文档为表格插入题注的怎么操作 word2007文档为表格插入题注的操作方法
发布时间:2017-07-05 14:31:42作者:知识屋
word2007文档为表格插入题注的怎么操作 word2007文档为表格插入题注的操作方法 我们的生活中越来越离不开电脑,但在使用电脑的过程中总会遇到各种各样的问题。知识屋致力于给电脑小白朋友们介绍一些简单常用问题的解决方法,这次给大家介绍的是word2007文档为表格插入题注的操作方法。
1、打开Word 2007文档窗口,选中准备插入题注的表格。在“引用”功能区的“题注”分组中单击“插入题注”按钮。
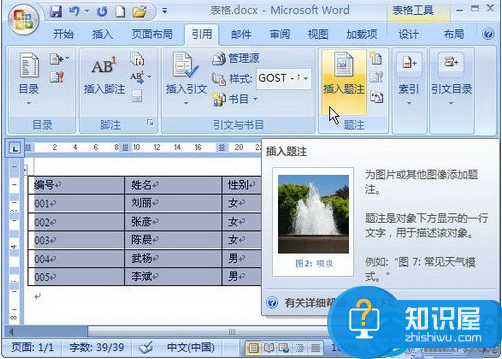
2、打开Word 2007“题注”对话框,在“题注”编辑框中会自动出现“表格1”字样,用户可以在其后输入被选中表格的名称。然后单击“编号”按钮。
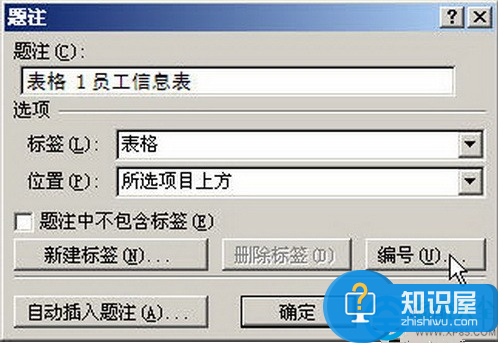
3、在打开的Word 2007“题注编号”对话框中,单击“格式”下拉三角按钮,选择合适的编号格式。如果选中“包含章节号”复选框,则标号中会出现章节号,设置完毕单击“确定”按钮。
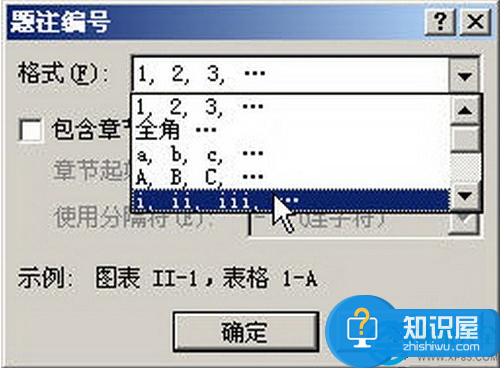
4、返回Word 2007“题注”对话框,如果选中“题注中不包含标签”复选框,则表格题注中将不显示“表”字样,而只显式编号和用户输入的表格名称。单击“位置”下拉三角按钮,在位置列表中可以选择“所选项目上方”或“所选项目下方”。设置完毕单击“确定”按钮。
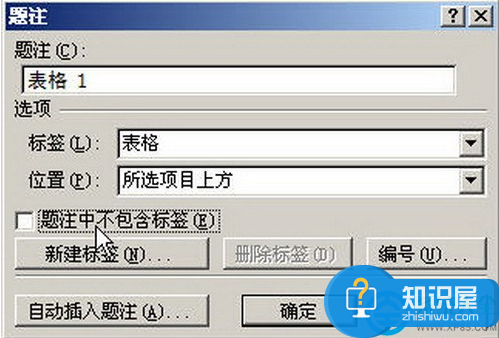
5、插入的Word 2007表格题注默认位于表格左上方,用户可以设置对齐方式。
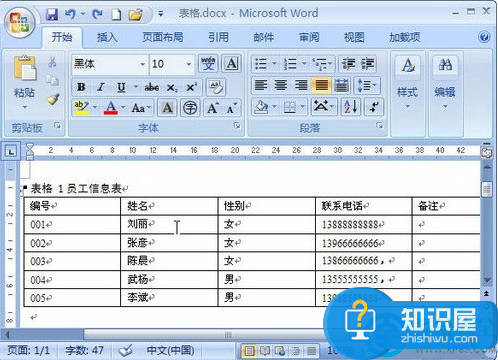
以上就是为您介绍的word2007文档为表格插入题注的操作方法,有兴趣的朋友可以试试以上方法,这些方法简单容易上手,希望对解决大家的问题有一定的帮助。
知识阅读
软件推荐
更多 >-
1
 一寸照片的尺寸是多少像素?一寸照片规格排版教程
一寸照片的尺寸是多少像素?一寸照片规格排版教程2016-05-30
-
2
新浪秒拍视频怎么下载?秒拍视频下载的方法教程
-
3
监控怎么安装?网络监控摄像头安装图文教程
-
4
电脑待机时间怎么设置 电脑没多久就进入待机状态
-
5
农行网银K宝密码忘了怎么办?农行网银K宝密码忘了的解决方法
-
6
手机淘宝怎么修改评价 手机淘宝修改评价方法
-
7
支付宝钱包、微信和手机QQ红包怎么用?为手机充话费、淘宝购物、买电影票
-
8
不认识的字怎么查,教你怎样查不认识的字
-
9
如何用QQ音乐下载歌到内存卡里面
-
10
2015年度哪款浏览器好用? 2015年上半年浏览器评测排行榜!