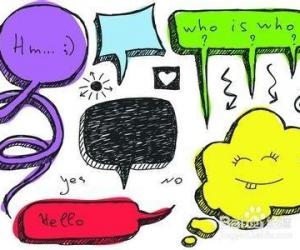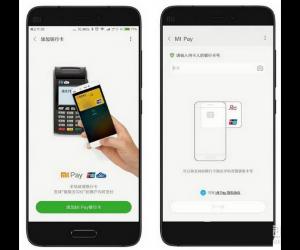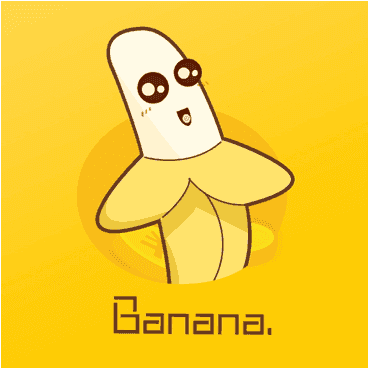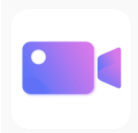Photoshop怎么批量修改图片尺寸大小 Photoshop批量修改图片尺寸大小方法步骤
发布时间:2017-07-06 14:19:43作者:知识屋
Photoshop怎么批量修改图片尺寸大小 Photoshop批量修改图片尺寸大小方法步骤 我们的生活中越来越离不开电脑,但在使用电脑的过程中总会遇到各种各样的问题。知识屋致力于给电脑小白朋友们介绍一些简单常用问题的解决方法,这次给大家介绍的是Photoshop批量修改图片尺寸大小方法。
打开Photoshop
在“窗口”中,点击“动作”。
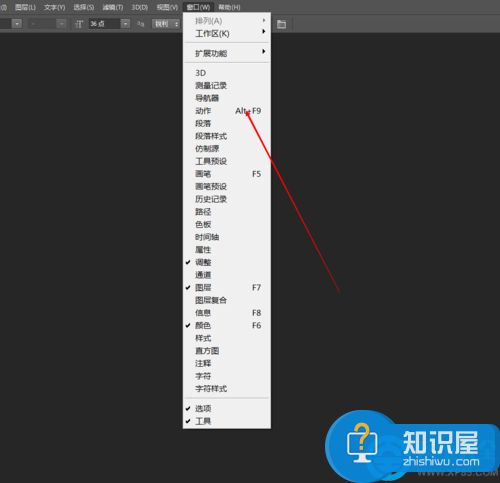
点击图片中的按钮创建新的动作。
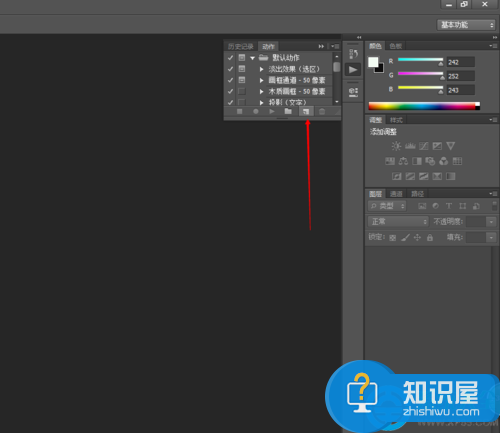
为动作命名,然后点记录。
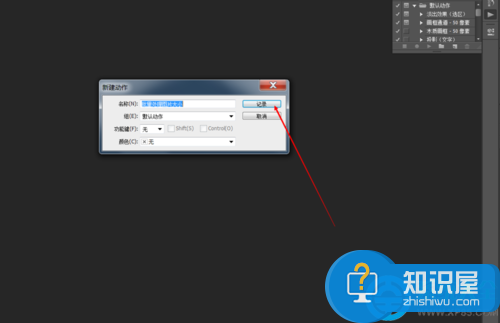
打开一张要调整的图片。
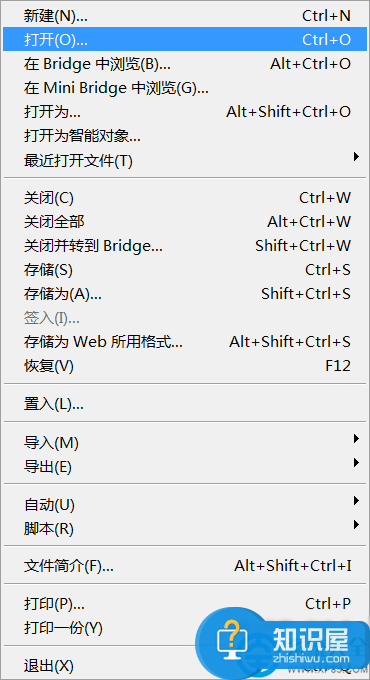
点击“图像”-“图像大小”,然后调整到您要的尺寸。
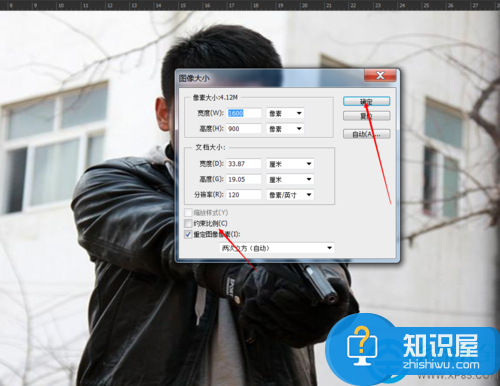
调整完毕后点击动作里的停止,就是图里箭头所指的按钮。
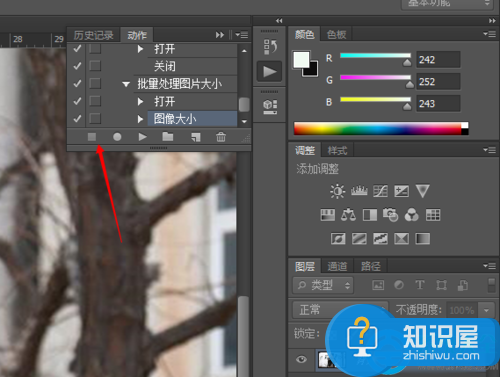
在菜单中找到“自动”,“批处理”。
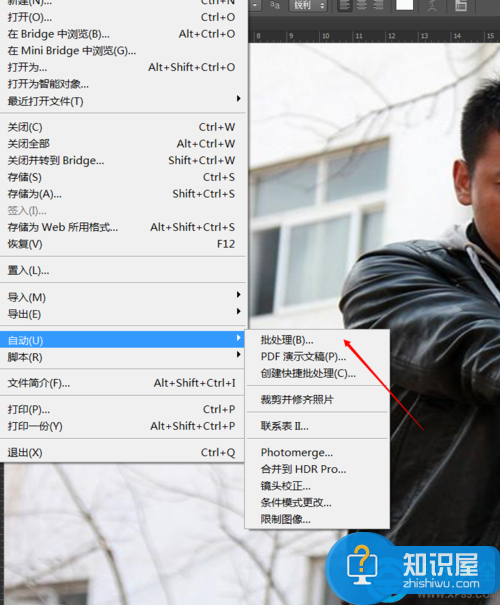
在这个框中要选择动作,动作就是您刚才制作的那个动作,有命名的,然后选择要更改图片所在的文件夹,目标是储存的文件夹,还有一个就是要勾选“覆盖动作中的打开命令”。
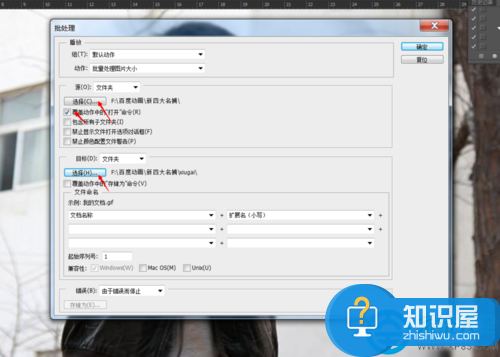
设置好后点确定就会批量操作了,这个方法就相当于录制了一个脚本,然后借助批量处理循环使用这个脚本实现批量处理,利用这个方法也可以实现很多批量处理的操作。
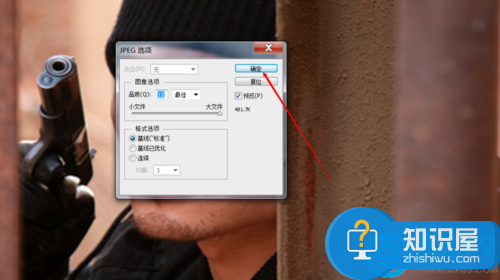
以上就是为您介绍的Photoshop批量修改图片尺寸大小方法,有兴趣的朋友可以试试以上方法,这些方法简单容易上手,希望对解决大家的问题有一定的帮助。
知识阅读
软件推荐
更多 >-
1
 一寸照片的尺寸是多少像素?一寸照片规格排版教程
一寸照片的尺寸是多少像素?一寸照片规格排版教程2016-05-30
-
2
新浪秒拍视频怎么下载?秒拍视频下载的方法教程
-
3
监控怎么安装?网络监控摄像头安装图文教程
-
4
电脑待机时间怎么设置 电脑没多久就进入待机状态
-
5
农行网银K宝密码忘了怎么办?农行网银K宝密码忘了的解决方法
-
6
手机淘宝怎么修改评价 手机淘宝修改评价方法
-
7
支付宝钱包、微信和手机QQ红包怎么用?为手机充话费、淘宝购物、买电影票
-
8
不认识的字怎么查,教你怎样查不认识的字
-
9
如何用QQ音乐下载歌到内存卡里面
-
10
2015年度哪款浏览器好用? 2015年上半年浏览器评测排行榜!