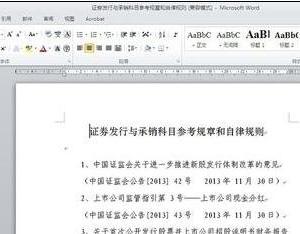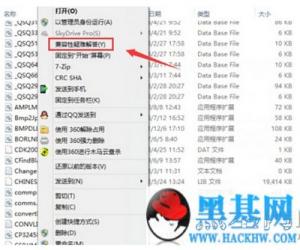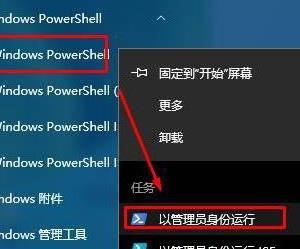如何用Office自带的截图功能截图 使用Office自带的截图功能截图方法
发布时间:2017-07-06 15:03:36作者:知识屋
如何用Office自带的截图功能截图 使用Office自带的截图功能截图方法 我们的生活中越来越离不开电脑,但在使用电脑的过程中总会遇到各种各样的问题。知识屋致力于给电脑小白朋友们介绍一些简单常用问题的解决方法,这次给大家介绍的是使用Office自带的截图功能截图方法。
桌面上所有开启的窗口截图,其实Office早就帮你自动准备好了,不用你动手去截取。
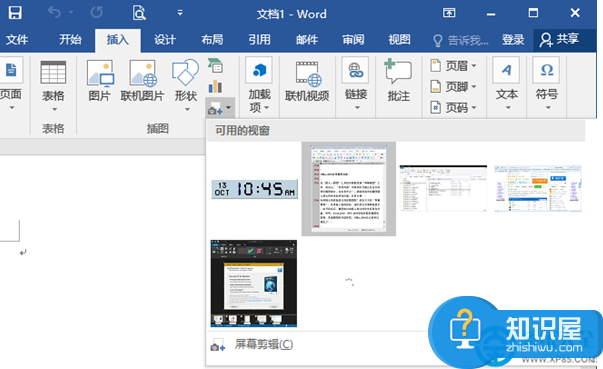
在“插入→插图”工具组中就能找到“屏幕截图”工具,单击它,“可用视窗”中就列出当前正在运行的程序截图窗口,点击其中之一,就能将选中的截图插入到文档中光标所在位置。
呵呵,你没有去截图,用时去拿就OK了,非常方便!
● 想截哪个区域都可以的
那么,如果想要截取桌面或程序的任意区域,且需要编辑,该如何处理呢?
单击上述选单下方的“屏幕剪辑”,在桌面上拖动鼠标,选中部分会清晰地显示,松开鼠标后,截图就自动插入到文档中光标所在位置。之后通过“格式”菜单,就可进行更加详细的调整。
Word、Excel、PPT等组件都有截图功能,其他截图软件该退休了吧。如果你使用的是Office 2010以上版本,就可以轻松搞定了。
以上就是为您介绍的使用Office自带的截图功能截图方法,有兴趣的朋友可以试试以上方法,这些方法简单容易上手,希望对解决大家的问题有一定的帮助。
知识阅读
软件推荐
更多 >-
1
 一寸照片的尺寸是多少像素?一寸照片规格排版教程
一寸照片的尺寸是多少像素?一寸照片规格排版教程2016-05-30
-
2
新浪秒拍视频怎么下载?秒拍视频下载的方法教程
-
3
监控怎么安装?网络监控摄像头安装图文教程
-
4
电脑待机时间怎么设置 电脑没多久就进入待机状态
-
5
农行网银K宝密码忘了怎么办?农行网银K宝密码忘了的解决方法
-
6
手机淘宝怎么修改评价 手机淘宝修改评价方法
-
7
支付宝钱包、微信和手机QQ红包怎么用?为手机充话费、淘宝购物、买电影票
-
8
不认识的字怎么查,教你怎样查不认识的字
-
9
如何用QQ音乐下载歌到内存卡里面
-
10
2015年度哪款浏览器好用? 2015年上半年浏览器评测排行榜!