win10系统个性化颜色怎么设置在哪里 如何给win10系统个性化添加颜色方法
发布时间:2017-07-07 11:54:56作者:知识屋
win10系统个性化颜色怎么设置在哪里 如何给win10系统个性化添加颜色方法 本文主要分享一些实用的Win10小技巧,本文主要针对开始菜单背景与主题色颜色设置的问题,虽然设置个性化颜色很简单,但自定义Win10主题颜色可不是每个朋友都会的,下面本文就来详细介绍下。
Win10个性化颜色怎么设置?方法步骤如下:
1、首先打开Win10开始菜单,然后点击进入“设置”,如图。
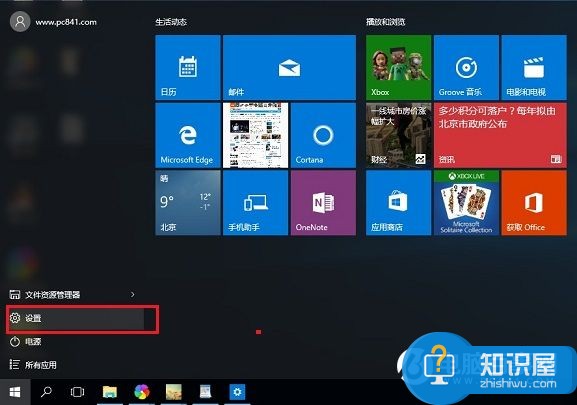
2、进入Win10设置后,再点击进入“个性化”设置,如图。
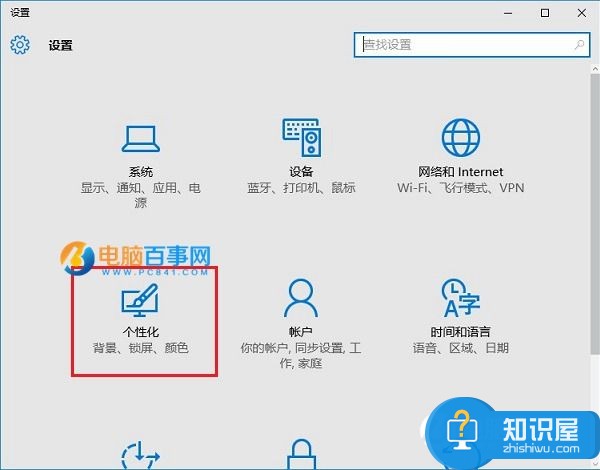
3、在个性化设置中,再点击“颜色”设置,之后在右侧就可以选择一种自己喜欢的颜色,作为开始菜单与主题的背景颜色了,如图。
http://www.dngsw.cn/uploads/allimg/160614/d51aa6bb08e9745dd7d5957719b769d4568.jpg
以上就是Win10个性化颜色设置方面,默认颜色是蓝色的,我们可以按照自己的喜欢,在提供的48种颜色中,选择自己喜欢的颜色作为作为主题色即可。
细节的朋友会发现,Win10个性化颜色中的主题色默认提供了48种颜色,但如果这些颜色都不是自己喜欢的,能否自定义自己喜欢的颜色呢?答案是肯定的,只是设置需要对Win10注册表比较了解,以下是详细的方法步骤。
1、首先打开运行控制面板,直接使用 Win + R 打开运行操作框,然后输入:regedit 命令,并点击“确定”打开,如图。
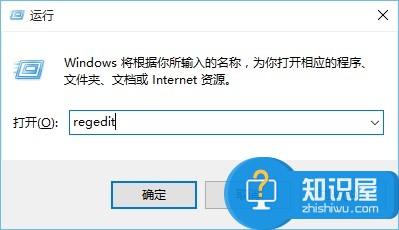
2、进入注册表后,依次展开:HKEY_CURRENT_USERSOFTWAREMicrosoftWindowsCurrentVersionThemesPersonalize
双击specialcolor打开,输入颜色值,这个是ABGR颜色值,如图。
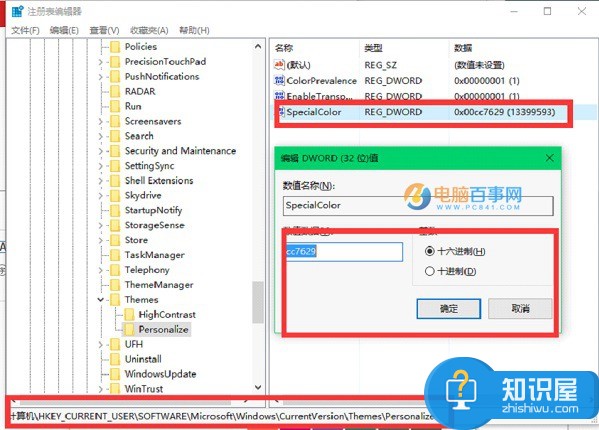
关于如何自定义颜色值,大家可以看看下面的规则,或者参考颜色代码表。
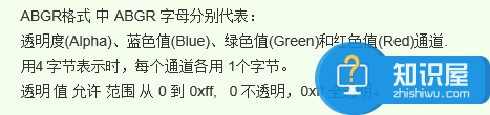
修改颜色后,注销或者重启下电脑,之后就可以在“个性化”-“颜色”里面找到我们自定义的颜色了,设置为主题色即可。
对于我们在遇到了这样的电脑难题的时候,我们就可以利用到上面给你们介绍的解决方法进行处理,希望能对你们有所帮助。
知识阅读
-

win7无法运行slmgr.vbs -dlv查看激活信息是什么原因 无法运行slmgr.vbs -dlv查看激活信息怎么解决
-
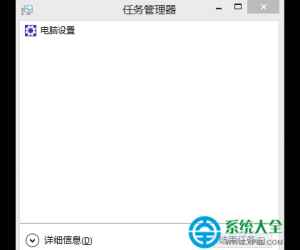
Win8系统停止正在运行服务的办法 Win8系统怎么停止正在运行服务
-

美柚开启锁屏密码方法
-

iphone7怎么设置Safari无痕浏览方法 苹果手机设置Safari无痕浏览模式教程
-

电脑设备管理器里没有键盘 电脑设备管理器里没有键盘的解决方法
-

Win8系统驱动怎么安装 第三方工具安装win8驱动的教程
-
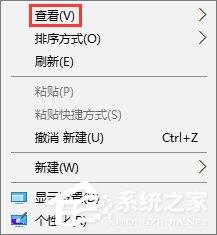
Win10桌面图标怎么随意摆放 Win10桌面图标随意排列的方法
-

vivo X6Plus拍照快门音关闭方法
-

Win8窗口化查看图片的方法 怎样用窗口的方式打开Win8图片
-
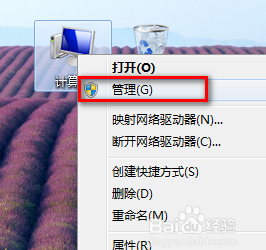
windows7安装后盘符错乱解决办法 win7系统盘符错乱的修复技巧
软件推荐
更多 >-
1
 一寸照片的尺寸是多少像素?一寸照片规格排版教程
一寸照片的尺寸是多少像素?一寸照片规格排版教程2016-05-30
-
2
新浪秒拍视频怎么下载?秒拍视频下载的方法教程
-
3
监控怎么安装?网络监控摄像头安装图文教程
-
4
电脑待机时间怎么设置 电脑没多久就进入待机状态
-
5
农行网银K宝密码忘了怎么办?农行网银K宝密码忘了的解决方法
-
6
手机淘宝怎么修改评价 手机淘宝修改评价方法
-
7
支付宝钱包、微信和手机QQ红包怎么用?为手机充话费、淘宝购物、买电影票
-
8
不认识的字怎么查,教你怎样查不认识的字
-
9
如何用QQ音乐下载歌到内存卡里面
-
10
2015年度哪款浏览器好用? 2015年上半年浏览器评测排行榜!








































