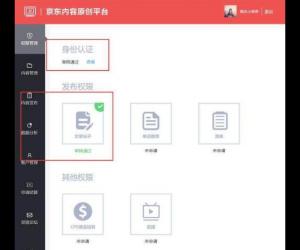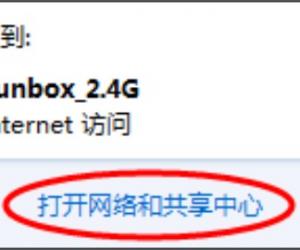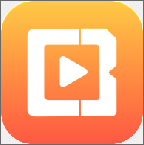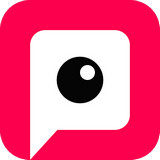怎么用word2013制作准考证 word2013准考证制作的图文教程
发布时间:2017-07-07 15:04:47作者:知识屋
怎么用word2013制作准考证 word2013准考证制作的图文教程 我们的生活中越来越离不开电脑,但在使用电脑的过程中总会遇到各种各样的问题。知识屋致力于给电脑小白朋友们介绍一些简单常用问题的解决方法,这次给大家介绍的是word2013准考证制作的图文教程。
1.启动Excel 2013,创建一个Excel文档,并在文档中输入数据,如图1所示。完成工作表创建后保存文档,该文档将作为数据源使用。
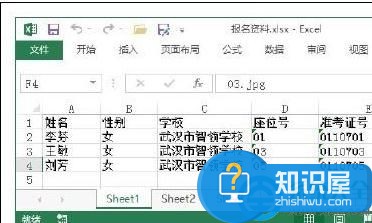
注意:该Excel文件要与照片保存在相同的文件夹中,同时工作簿中的照片名称要与文件夹中的照片名称完全相同。
2.启动Word 2013,创建一个新文档。在文档中创建表格,如图2所示。然后将表格保存在与Excel文档相同的文件夹中。
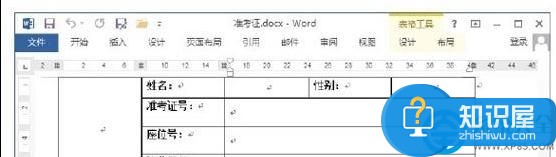
注意:由于准考证都是要进行打印并裁剪的,为了裁剪方便,在实际操作中,可以在表的下面按几次“Enter”键生成一些空行,以获得一定的裁剪空间。
3.打开“审阅”选项卡,单击“开始邮件合并”按钮,在打开的下拉列表中选择“目录”选项将文档类型设置为目录,如图3所示。
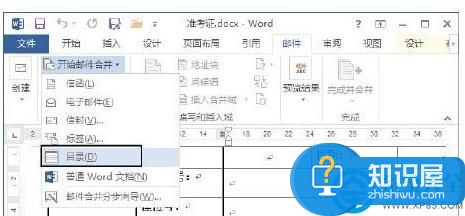
4.单击“选择收件人”按钮,在打开的下拉列表中选择“使用现有列表”选项,如图4所示。
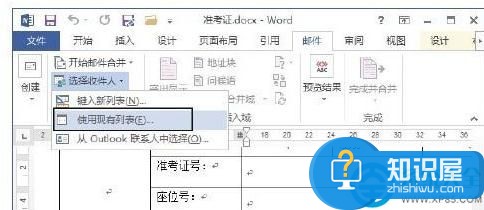
5.打开“选取数据源”对话框,选择作为数据源的Excel文件后单击“打开”按钮,如图5所示。此时将打开“选择表格”对话框,选择数据表后单击“确定”按钮,如图6所示。
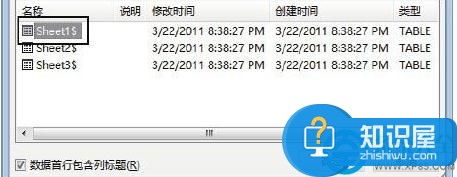
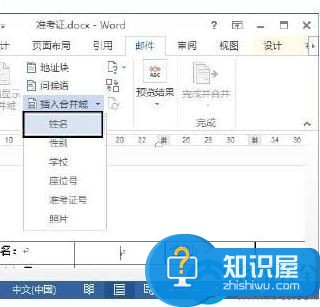
6.在文档中将插入点光标放置到“姓名”后的单元格中,再单击“插入合并域”按钮上的下三角按钮,在打开的下拉列表中选择“姓名”选项,如图7所示。然后采用相同的方法在其他单元格中插入相应的域,如图8所示。
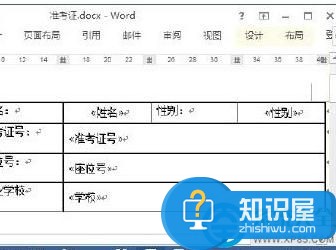
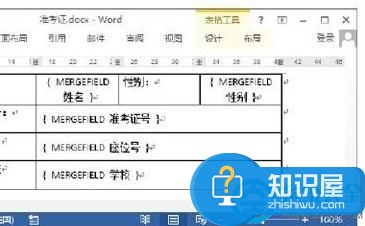
7.将插入点光标放置到表格左侧放置照片的单元格中,按“Ctrl+F9”键进入域编辑状态,然后在该单元格中输入域代码“INCLUDEPICTURE”,如图9所示。
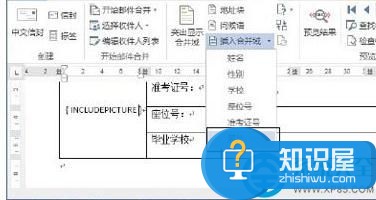
8.将插入点光标放置到域代码“INCLUDEPICTURE”末尾的字母“E”后面按空格键,然后单击“插入合并域”按钮上的下三角按钮,在打开的列表中选择“照片”选项,如图10所示。
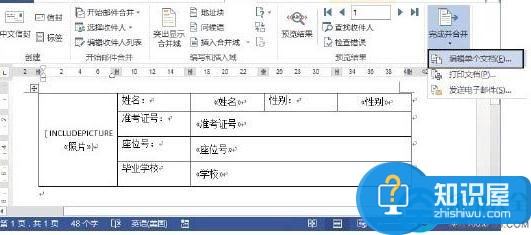
9.在“邮件”选项卡中单击“完成并合并”按钮,在打开的下拉列表中选择“编辑单个文档”选项,如图11所示。此时将打开“合并到新文档”对话框,使“全部”单选按钮处于选中状态,然后单击“确定”按钮关闭该对话框,如图12所示。
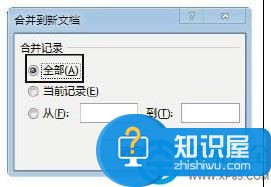
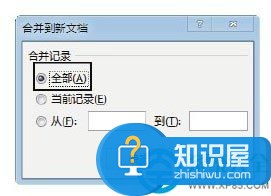
10.按“Ctrl+A”键将文档全选,再按“F9”键更新域。保存文档后对单元格中的图片进行适当调整,制作完成后的效果如图13所示。
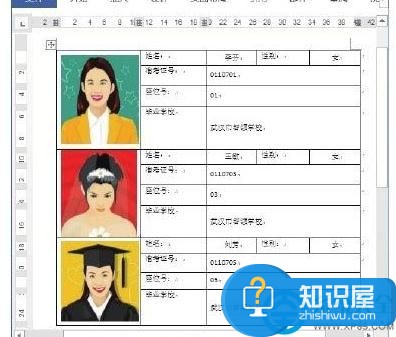
以上就是为您介绍的word2013准考证制作的图文教程,有兴趣的朋友可以试试以上方法,这些方法简单容易上手,希望对解决大家的问题有一定的帮助。
知识阅读
软件推荐
更多 >-
1
 一寸照片的尺寸是多少像素?一寸照片规格排版教程
一寸照片的尺寸是多少像素?一寸照片规格排版教程2016-05-30
-
2
新浪秒拍视频怎么下载?秒拍视频下载的方法教程
-
3
监控怎么安装?网络监控摄像头安装图文教程
-
4
电脑待机时间怎么设置 电脑没多久就进入待机状态
-
5
农行网银K宝密码忘了怎么办?农行网银K宝密码忘了的解决方法
-
6
手机淘宝怎么修改评价 手机淘宝修改评价方法
-
7
支付宝钱包、微信和手机QQ红包怎么用?为手机充话费、淘宝购物、买电影票
-
8
不认识的字怎么查,教你怎样查不认识的字
-
9
如何用QQ音乐下载歌到内存卡里面
-
10
2015年度哪款浏览器好用? 2015年上半年浏览器评测排行榜!