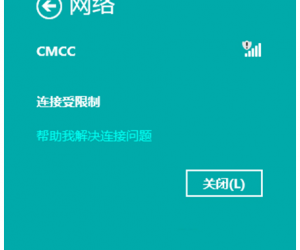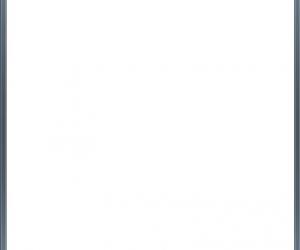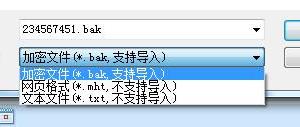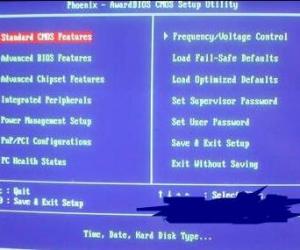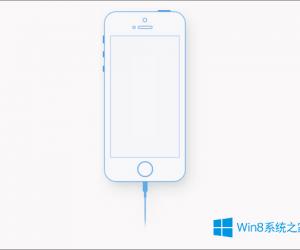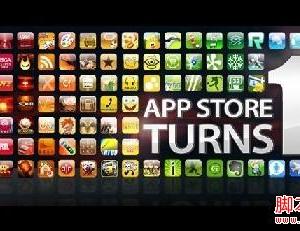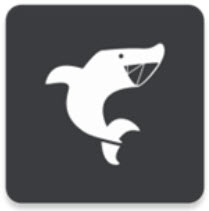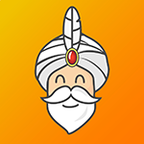win10系统关闭所有磁贴方法 win10怎么关闭磁贴桌面
发布时间:2017-07-10 09:17:36作者:知识屋
win10系统关闭所有磁贴方法 win10怎么关闭磁贴桌面。我们在使用电脑的时候,总是会遇到很多的电脑难题。当我们在遇到了需要在Win10电脑中关闭所有的磁贴的时候,我们应该怎么操作呢?一起来看看吧。
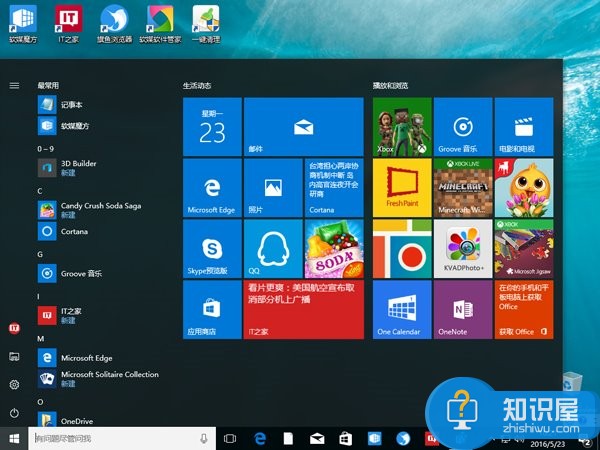
具体方法如下:
修改组策略
1、在Cortana搜索栏输入“组策略 ”后回车,打开组策略编辑器
2、找到用户配置→管理模板→开始菜单和任务栏→通知 ,如下图——
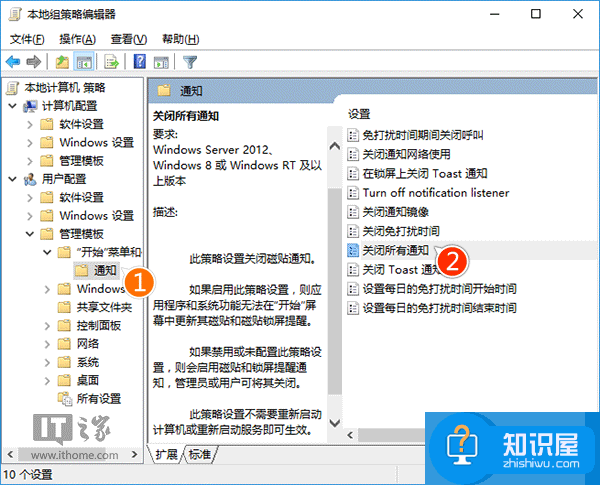
3、双击打开“关闭所有通知 ”,在左上角选择“已启用 ”,点击“确定 ”,如下图——
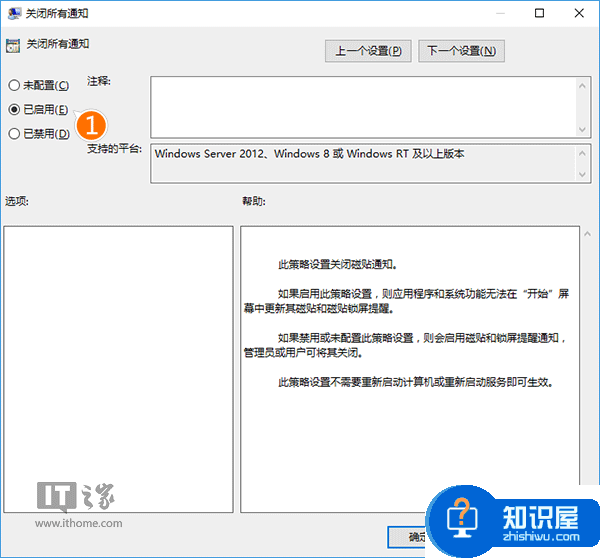
4、按照IT之家介绍过的《Win10使用进阶:如何同时清除开始菜单全部动态磁贴消息?》,清理已有磁贴的缓存
5、注销重新登录或者使用软媒魔方(点击下载)首页的快捷指令来重启文件资源管理器,修改生效。
要想恢复通知显示,把第3步改为“已禁用”或“未配置”,然后再次重启文件资源管理器即可。
修改注册表
1、在Cortana任务栏输入regedit 后回车,进入注册表编辑器
2、定位到
HKEY_CURRENT_USERSOFTWAREPoliciesMicrosoftWindowsCurrentVersionPushNotifications
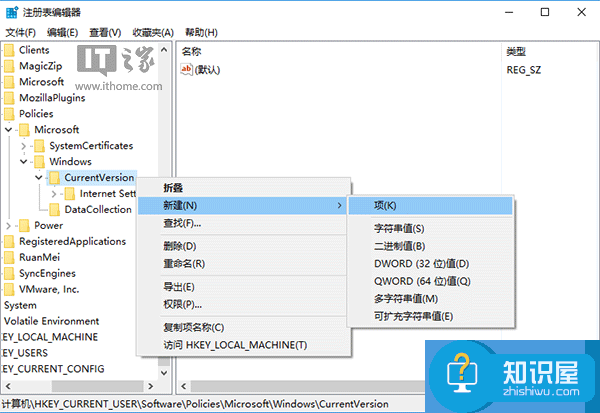
注意 ,如果你的系统中没有PushNotifications 项,需要右键单击CurrentVersion 新建“项 ”(如上图),命名为PushNotifications
3、点击PushNotifications ,在右侧新建DWORD(32位)值 ,命名为NoTileApplicationNotification ,双击后把数值数据改为“1 ”,如下图——
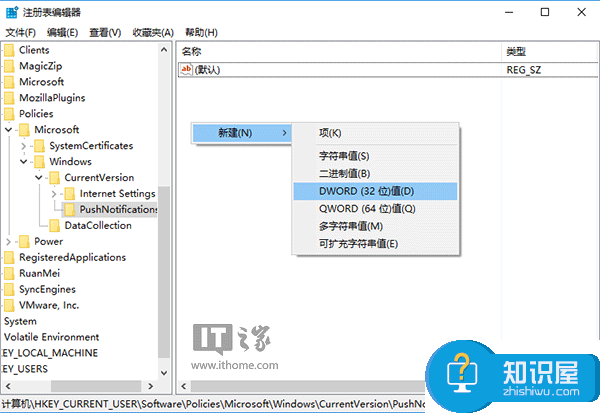
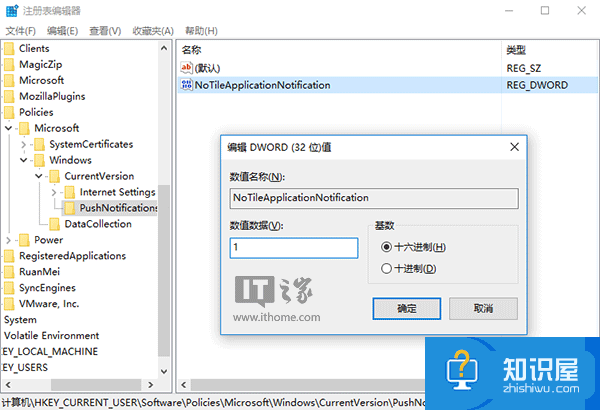
4、按照IT之家介绍过的《Win10使用进阶:如何同时清除开始菜单全部动态磁贴消息?》,清理已有磁贴的缓存
5、注销重新登录或者使用软媒魔方首页的快捷指令来重启文件资源管理器,修改生效。

▲关闭后
要想恢复通知显示,把NoTileApplicationNotification数值数据改为“0”,或者直接删除该键,然后重启文件资源管理器即可。
对于我们在遇到了需要进行这样的操作的时候,我们就可以利用到上面给你们介绍的解决方法进行处理,希望能够对你们有所帮助。
知识阅读
软件推荐
更多 >-
1
 一寸照片的尺寸是多少像素?一寸照片规格排版教程
一寸照片的尺寸是多少像素?一寸照片规格排版教程2016-05-30
-
2
新浪秒拍视频怎么下载?秒拍视频下载的方法教程
-
3
监控怎么安装?网络监控摄像头安装图文教程
-
4
电脑待机时间怎么设置 电脑没多久就进入待机状态
-
5
农行网银K宝密码忘了怎么办?农行网银K宝密码忘了的解决方法
-
6
手机淘宝怎么修改评价 手机淘宝修改评价方法
-
7
支付宝钱包、微信和手机QQ红包怎么用?为手机充话费、淘宝购物、买电影票
-
8
不认识的字怎么查,教你怎样查不认识的字
-
9
如何用QQ音乐下载歌到内存卡里面
-
10
2015年度哪款浏览器好用? 2015年上半年浏览器评测排行榜!