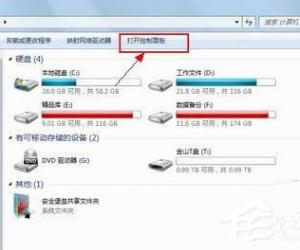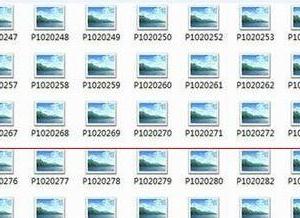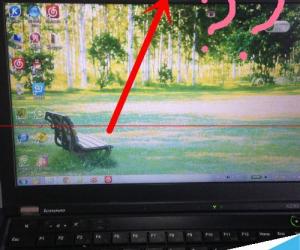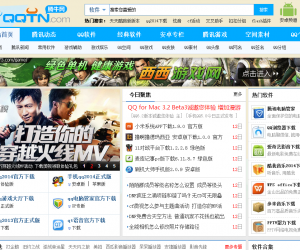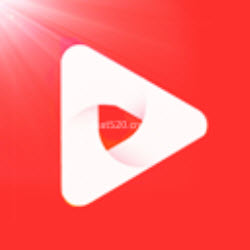Excel表格中超链接的颜色如何改变 Excel表格中超链接的颜色改变方法
发布时间:2017-07-10 14:14:11作者:知识屋
Excel表格中超链接的颜色如何改变 Excel表格中超链接的颜色改变方法 我们的生活中越来越离不开电脑,但在使用电脑的过程中总会遇到各种各样的问题。知识屋致力于给电脑小白朋友们介绍一些简单常用问题的解决方法,这次给大家介绍的是Excel表格中超链接的颜色改变方法。
1、打开excel,如下图超链接的默认样式
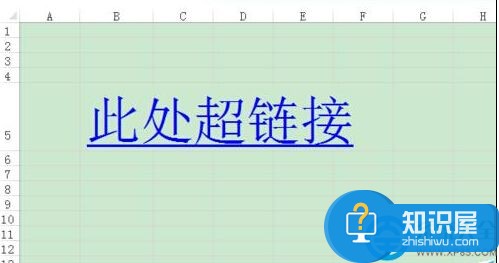
2、点击一次后变为紫色

3、现在开始修改它的样式。首先去掉下划线:选中链接所在单元格,点击菜单栏“开始”,取消下划线
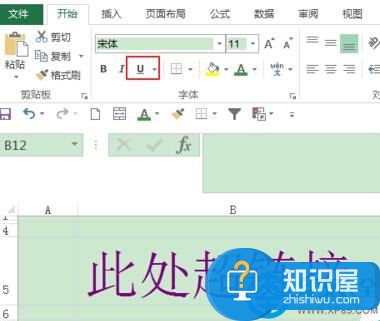
4、设置超链接字体颜色为其它颜色如红色。此时点击此链接后字体颜色不再变化。
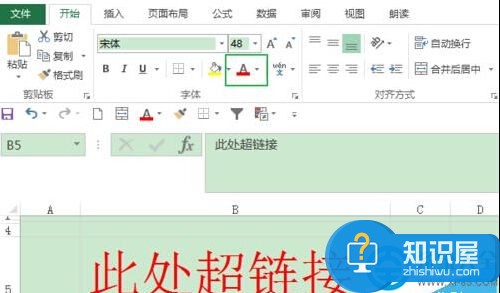
5、如果需要设置链接初始颜色为绿色,点击后字体颜色变为灰色,需要在单元格样式处分别设置
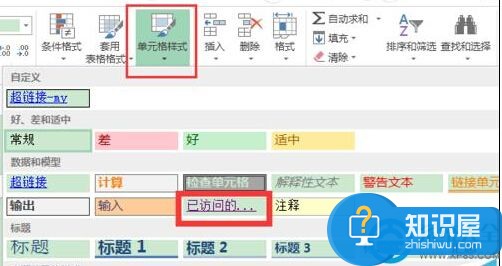
6、先设置点击后的字体颜色:右击【已访问。。。】,在弹出的下拉框里选择修改
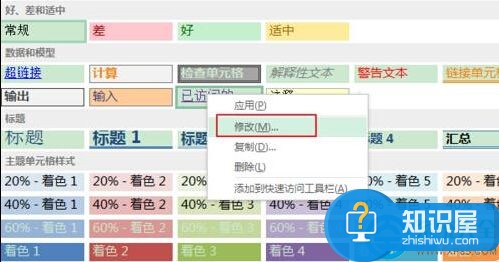
7、在弹出的界面上,下划线处是当前的格式,点击【格式】按钮开始设置你想要的格式。
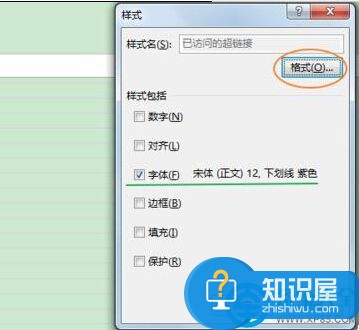
8、如,设置的点击访问后变成灰色无下划线,48号
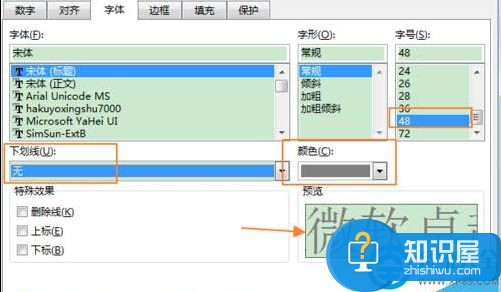
9、同样,设置链接的初始颜色,需要修改单元格样式处“超链接”的格式,方法与上设置“已访问”的格式一样,不再重复。到此设置完成,自己建个超链接验证一下吧。
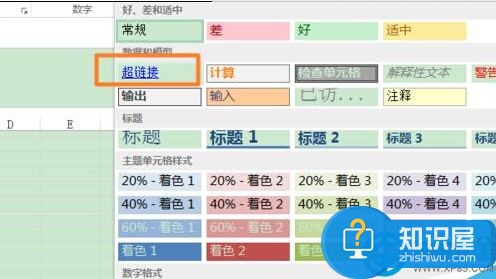
以上就是为您介绍的Excel表格中超链接的颜色改变方法,有兴趣的朋友可以试试以上方法,这些方法简单容易上手,希望对解决大家的问题有一定的帮助。
知识阅读
软件推荐
更多 >-
1
 一寸照片的尺寸是多少像素?一寸照片规格排版教程
一寸照片的尺寸是多少像素?一寸照片规格排版教程2016-05-30
-
2
新浪秒拍视频怎么下载?秒拍视频下载的方法教程
-
3
监控怎么安装?网络监控摄像头安装图文教程
-
4
电脑待机时间怎么设置 电脑没多久就进入待机状态
-
5
农行网银K宝密码忘了怎么办?农行网银K宝密码忘了的解决方法
-
6
手机淘宝怎么修改评价 手机淘宝修改评价方法
-
7
支付宝钱包、微信和手机QQ红包怎么用?为手机充话费、淘宝购物、买电影票
-
8
不认识的字怎么查,教你怎样查不认识的字
-
9
如何用QQ音乐下载歌到内存卡里面
-
10
2015年度哪款浏览器好用? 2015年上半年浏览器评测排行榜!