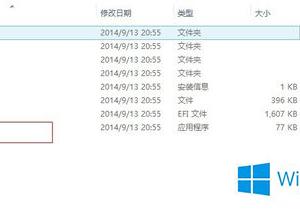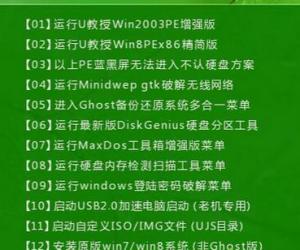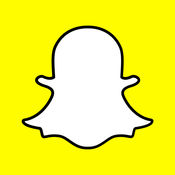AutoCAD如何标注尺寸公差 CAD标注尺寸公差的方法
发布时间:2017-07-11 14:23:55作者:知识屋
AutoCAD如何标注尺寸公差 CAD标注尺寸公差的方法 我们的生活中越来越离不开电脑,但在使用电脑的过程中总会遇到各种各样的问题。知识屋致力于给电脑小白朋友们介绍一些简单常用问题的解决方法,这次给大家介绍的是CAD标注尺寸公差的方法。
1、我们先打开一张普通的机械设计图纸,查看图中两个框出的地方,正好是两种不同公差的标注方式,1为对称公差,2为极限公差。
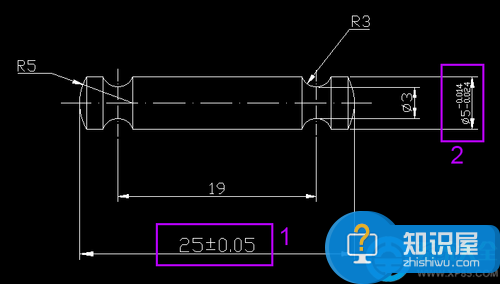
2、通常我们标注公差可以在“标注样式”里面设置。点击工具栏上的“标注样式按钮”,如果没有在工具栏上找到这个按钮的话,可以在工具栏空白处点击右键“Autocad”------“样式”打上勾就有这个样式工具条了。
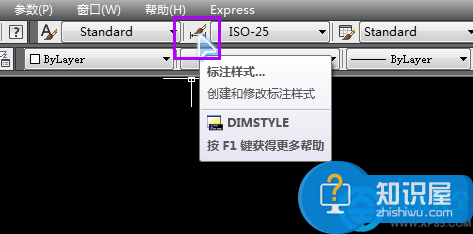
3、弹出“标注样式管理器”,选择当前使用的样式,点击右侧的“修改”按键。
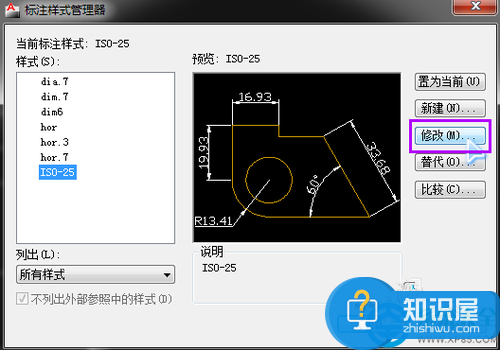
4.转入“样式修改器”,切换到“公差”选项卡,这里可以设置标注方面关于公差的内容。
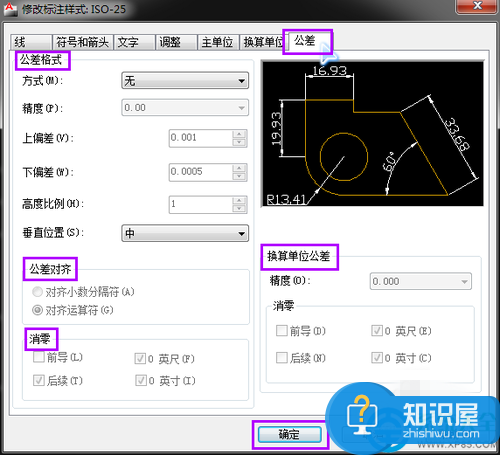
5.在方式里面可以选择你需要的公差的方式设置好以后,点击“确定”,返回上一界面,点击右侧的“置为当前”然后点击“关闭”关闭设置界面就可以了。但是这样设置以后,你的所有的标注都会出现设置过的那些公差,但是你图形中的尺寸不会都是带有公差的,所以这个方法还不是很实用。
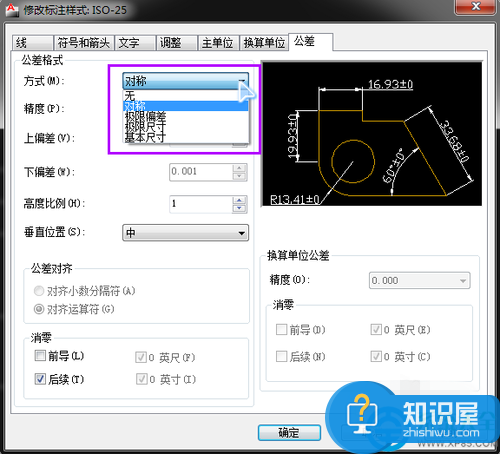
6.如果要比较方便的标注公差,那么这样做,鼠标选中你要标注公差的标注,然后键盘按“ED空格”(英文输入法状态下),然后会出现一个“文字格式”窗口,我们如图示输入想要标注的上下公差数值,然后用鼠标选中上下公差数值,然后点击窗口上的“b/a”堆叠的按钮。
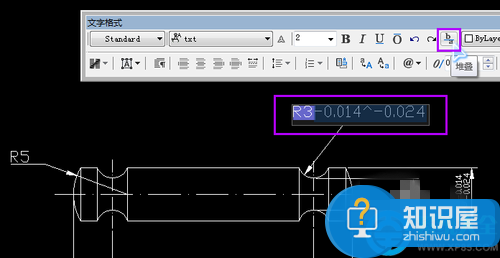
7.刚才一行输入的上下公差数值,变成了上下两行,然后点击窗口的“确定”按键,这个极限公差就算是输入完毕了。

8.然后我们用类似的方法再修改一个R5那个数值,我们给他增加一个对称公差。我们先选中R5,然后键盘按“ED空格”(英文输入法状态下),弹出文字格式窗口,我们在R5后面输入“%%p0.05”,“%%p”会一下子变成“±”这样刚才输入的“0.05”就变成了我们所需要的对称公差,然后点击窗口的“确定”就OK了。
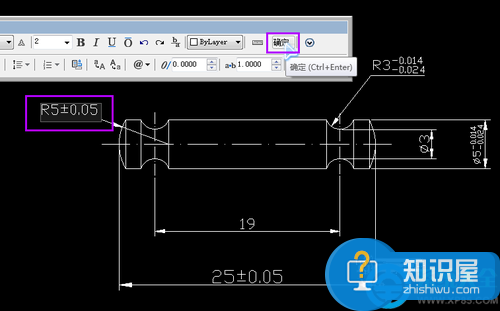
9.两种标注效果如下,都还不错~~
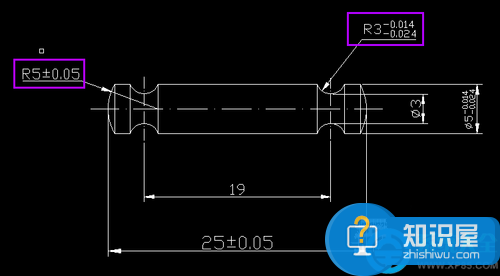
以上就是为您介绍的CAD标注尺寸公差的方法,有兴趣的朋友可以试试以上方法,这些方法简单容易上手,希望对解决大家的问题有一定的帮助。
知识阅读
软件推荐
更多 >-
1
 一寸照片的尺寸是多少像素?一寸照片规格排版教程
一寸照片的尺寸是多少像素?一寸照片规格排版教程2016-05-30
-
2
新浪秒拍视频怎么下载?秒拍视频下载的方法教程
-
3
监控怎么安装?网络监控摄像头安装图文教程
-
4
电脑待机时间怎么设置 电脑没多久就进入待机状态
-
5
农行网银K宝密码忘了怎么办?农行网银K宝密码忘了的解决方法
-
6
手机淘宝怎么修改评价 手机淘宝修改评价方法
-
7
支付宝钱包、微信和手机QQ红包怎么用?为手机充话费、淘宝购物、买电影票
-
8
不认识的字怎么查,教你怎样查不认识的字
-
9
如何用QQ音乐下载歌到内存卡里面
-
10
2015年度哪款浏览器好用? 2015年上半年浏览器评测排行榜!