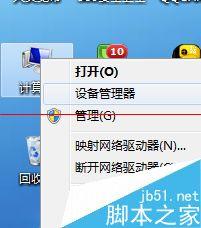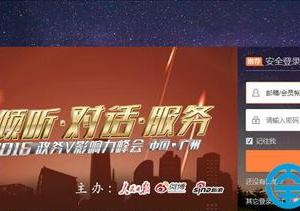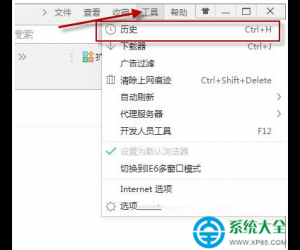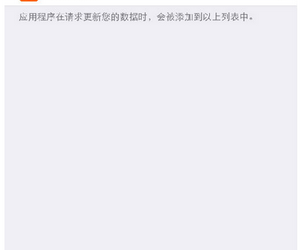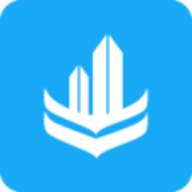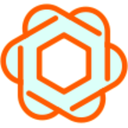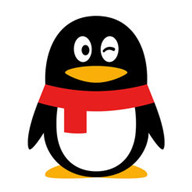电脑中怎样安装oracle客户端 电脑中安装oracle客户端的方法步骤
发布时间:2017-07-13 16:47:59作者:知识屋
电脑中怎样安装oracle客户端 电脑中安装oracle客户端的方法步骤 我们的生活中越来越离不开电脑,但在使用电脑的过程中总会遇到各种各样的问题。知识屋致力于给电脑小白朋友们介绍一些简单常用问题的解决方法,这次给大家介绍的是电脑中安装oracle客户端的方法步骤。
1、首先,红框中是oracle客户端的安装文件,是32位的,笔者是64位的笔记本,其实无所谓。
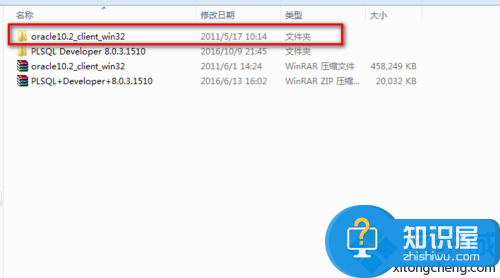
2、在安装文件中找到“setup”,双击运行。
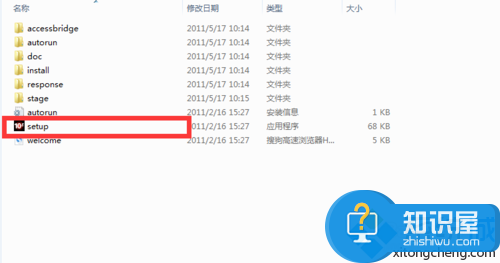
3、打开之后,点击下一步。
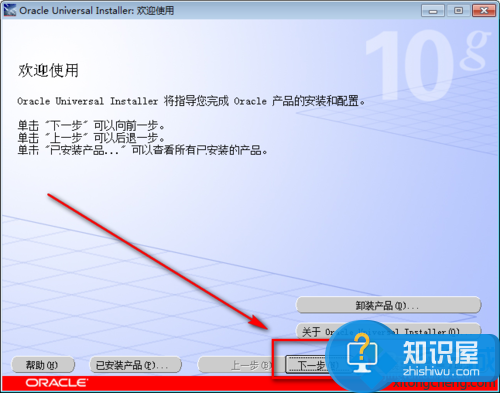
4、在选择“安装类型页面”,我们选择“管理员”。
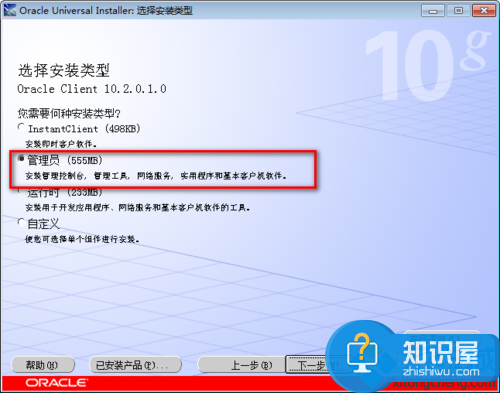
5、点击“安装”。
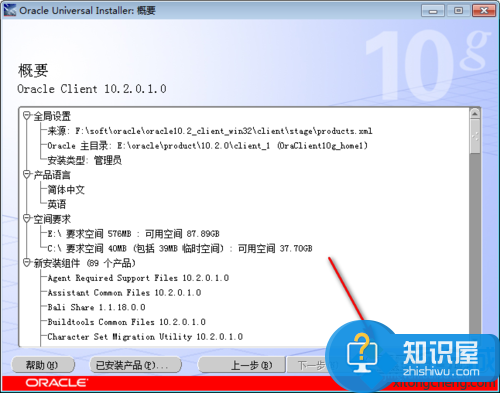
6、等待进度条完成。
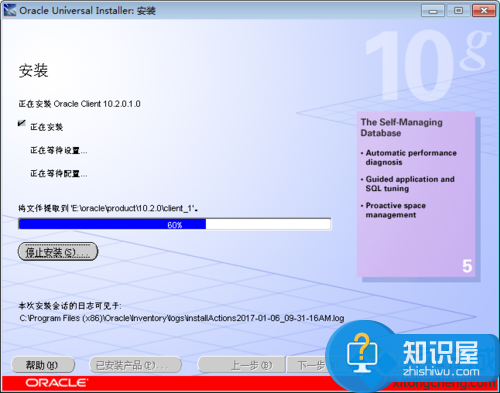
7、安装完成后点退出。
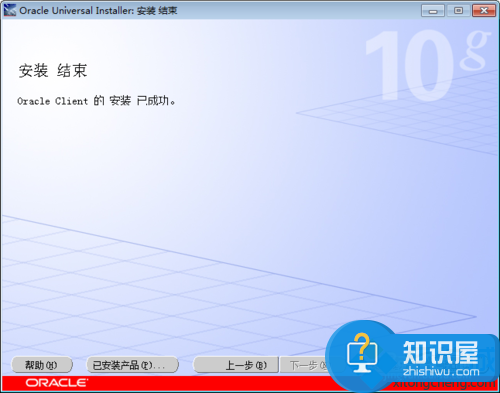
8、ok,oracle客户端就已经安装好了。
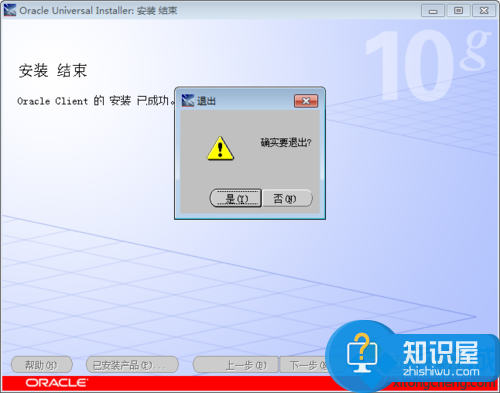
以上就是为您介绍的电脑中安装oracle客户端的方法步骤,有兴趣的朋友可以试试以上方法,这些方法简单容易上手,希望对解决大家的问题有一定的帮助。
(免责声明:文章内容如涉及作品内容、版权和其它问题,请及时与我们联系,我们将在第一时间删除内容,文章内容仅供参考)
知识阅读
软件推荐
更多 >-
1
 一寸照片的尺寸是多少像素?一寸照片规格排版教程
一寸照片的尺寸是多少像素?一寸照片规格排版教程2016-05-30
-
2
新浪秒拍视频怎么下载?秒拍视频下载的方法教程
-
3
监控怎么安装?网络监控摄像头安装图文教程
-
4
电脑待机时间怎么设置 电脑没多久就进入待机状态
-
5
农行网银K宝密码忘了怎么办?农行网银K宝密码忘了的解决方法
-
6
手机淘宝怎么修改评价 手机淘宝修改评价方法
-
7
支付宝钱包、微信和手机QQ红包怎么用?为手机充话费、淘宝购物、买电影票
-
8
不认识的字怎么查,教你怎样查不认识的字
-
9
如何用QQ音乐下载歌到内存卡里面
-
10
2015年度哪款浏览器好用? 2015年上半年浏览器评测排行榜!