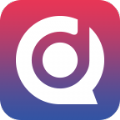怎么查看谷歌Chrome浏览器中下载的文件 查看Chrome浏览器中下载的文件的方法
发布时间:2017-07-18 16:19:55作者:知识屋
怎么查看谷歌Chrome浏览器中下载的文件 查看Chrome浏览器中下载的文件的方法 我们的生活中越来越离不开电脑,但在使用电脑的过程中总会遇到各种各样的问题。知识屋致力于给电脑小白朋友们介绍一些简单常用问题的解决方法,这次给大家介绍的是查看Chrome浏览器中下载的文件的方法。
1、打开chrome浏览器,点击右上角的方形按钮,选择“下载内容”(快捷键ctrl+J);
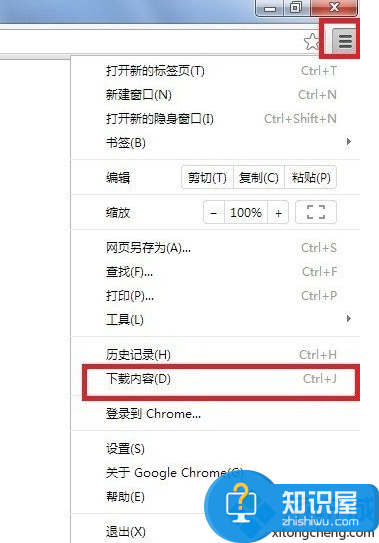
2、在打开的窗口中就可以看到在Chrome浏览器中下载的内容,直接点击下方对应的“在文件夹显示”就可以跳转到保存的位置;
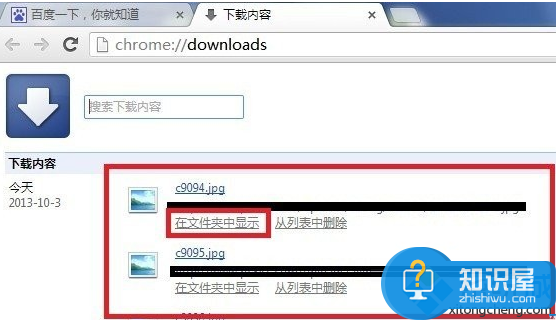
3、还可以点击右上角的“打开下载内容文件夹”,这样可以直接进入Chrome浏览器的默认下载文件夹;
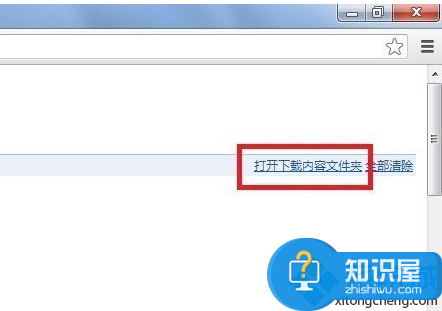
4、如果没有自定义下载文件夹,那么直接打开文件资源管理器中的“下载”文件夹即可。
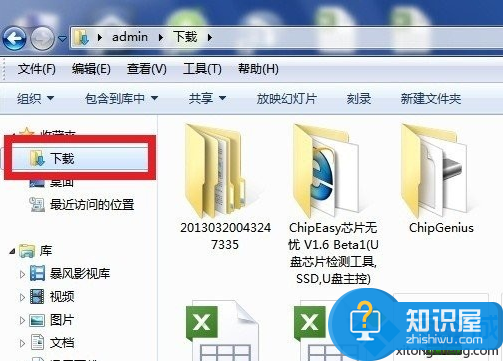
以上就是为您介绍的查看Chrome浏览器中下载的文件的方法,有兴趣的朋友可以试试以上方法,这些方法简单容易上手,希望对解决大家的问题有一定的帮助。
知识阅读
-

安装Office2016时如何修改成自定义的安装路径 修改成自定义的安装路径的方法
-

升级Win10创意者更新后发现应用列表图标杂乱怎么处理?
-

360手机卫士怎么关闭软件更新提醒
-
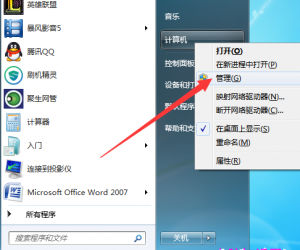
Win7移动硬盘在电脑上不显示盘符的解决办法 win7移动硬盘没有盘符怎么回事
-
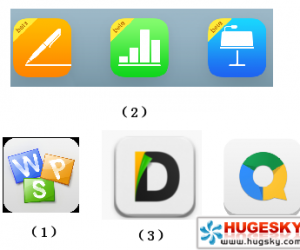
iPadmini2可以做办公软件吗 iPadMini2可以使用Office办公软件吗
-
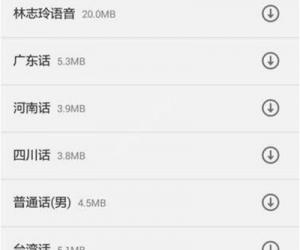
高德地图导航时没有声音怎么办 手机高德地图导航语音播报没声音解决方法
-
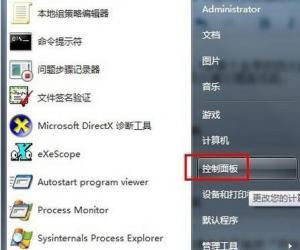
Win7系统防火墙如何关闭 Win7关闭防火墙的图文教程
-

我的打印机经常出现卡纸现象怎么办呢 怎么处理打印机卡纸问题
-

爱今天添加目标教程
-

电脑怎么设置自动关闭显示器的时间 win7电脑怎么设置一定时间自动关闭屏幕
软件推荐
更多 >-
1
 一寸照片的尺寸是多少像素?一寸照片规格排版教程
一寸照片的尺寸是多少像素?一寸照片规格排版教程2016-05-30
-
2
新浪秒拍视频怎么下载?秒拍视频下载的方法教程
-
3
监控怎么安装?网络监控摄像头安装图文教程
-
4
电脑待机时间怎么设置 电脑没多久就进入待机状态
-
5
农行网银K宝密码忘了怎么办?农行网银K宝密码忘了的解决方法
-
6
手机淘宝怎么修改评价 手机淘宝修改评价方法
-
7
支付宝钱包、微信和手机QQ红包怎么用?为手机充话费、淘宝购物、买电影票
-
8
不认识的字怎么查,教你怎样查不认识的字
-
9
如何用QQ音乐下载歌到内存卡里面
-
10
2015年度哪款浏览器好用? 2015年上半年浏览器评测排行榜!