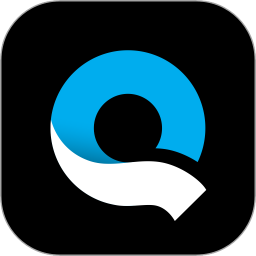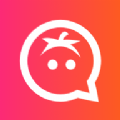Win10如何添加桌面小工具 Win7桌面小工具Win10也可以有
发布时间:2017-08-14 16:43:15作者:知识屋
Win10如何添加桌面小工具 Win7桌面小工具Win10也可以有 据小编所知,桌面小工具是Win7系统的一个小特征,而一些安装了Win10的人发现Win10系统并不具备这个小特征,他们就像将Win7桌面小工具在Win10里面也能出现。其实, 让Win10也拥有Win7一样的桌面小工具并不是非常难,小编就能帮你做到,下面我们一起去看看吧。
1、从GadgetsRevived网站上,下载桌面小工具的安装程序“Desktop Gadgets Installer”。
2、双击安装“Desktop Gadgets Installer”;
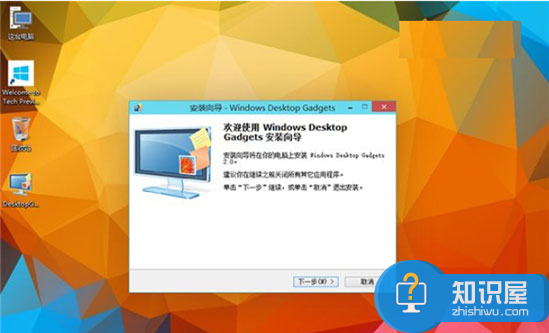
3、在桌面空白处,点击鼠标右键。看看桌面小工具是不是回来了?
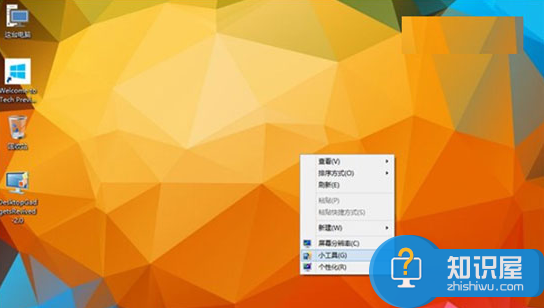
另外,这里由于Win10系统桌面窗口管理器以及Aero主题的改变,原来毛玻璃透明效果的小工具窗口可能会出现错误。不过,这并不影响这些小工具的使用。倘若是因为你调整了显示器DPI缩放级别,使Win10下小工具出现错误问题了。没关系,下面是小编的解决方法:
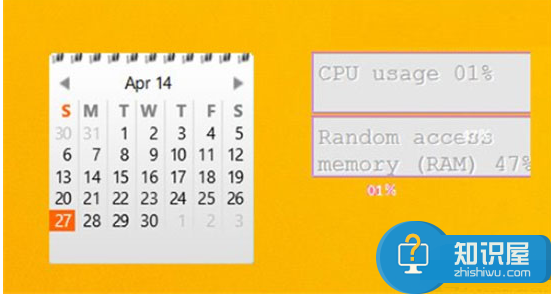
1、关闭桌面小工具,在任务管理器中终止”Windows Desktop Gadgets“进程;
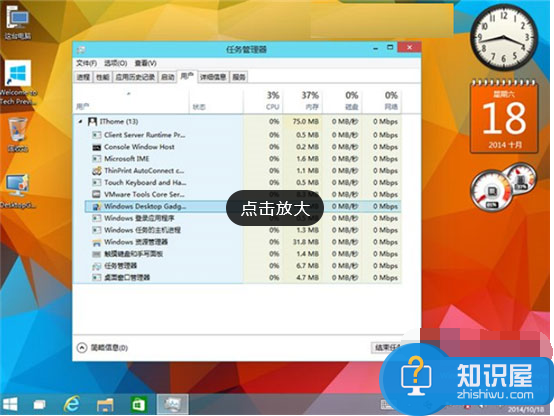
2、进入下列位置:“C:\Program Files\Windows Sidebar\Gadgets”,找到具体出问题的小工具文件夹”。之后你会在“zh-CN”文件夹中发现一个叫gadget.xml的文件。
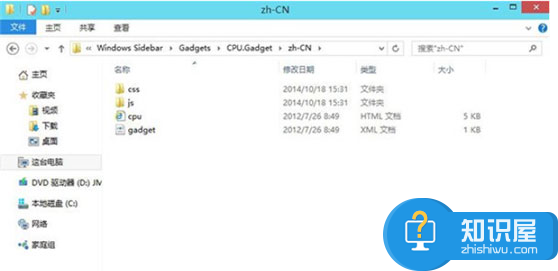
3、用记事本来打开这个gadget.xml文件,将《autoscaleDPI》《!--_locComment_text=“{Locked}”--》true《/autoscaleDPI》这一行中的ture改为false,保存修改,并将该文件保存到桌面。在从桌面上拷贝到文件夹中替换掉原来的文件。然后就可以使用小工具了。
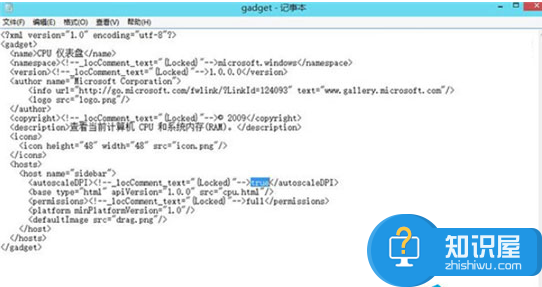
以上便是在Win10桌面上添加小工具的方法,是不是很简单,有兴趣的朋友们可以亲自动手去尝试一番,看看小编的办法好不好用。
知识阅读
软件推荐
更多 >-
1
 一寸照片的尺寸是多少像素?一寸照片规格排版教程
一寸照片的尺寸是多少像素?一寸照片规格排版教程2016-05-30
-
2
新浪秒拍视频怎么下载?秒拍视频下载的方法教程
-
3
监控怎么安装?网络监控摄像头安装图文教程
-
4
电脑待机时间怎么设置 电脑没多久就进入待机状态
-
5
农行网银K宝密码忘了怎么办?农行网银K宝密码忘了的解决方法
-
6
手机淘宝怎么修改评价 手机淘宝修改评价方法
-
7
支付宝钱包、微信和手机QQ红包怎么用?为手机充话费、淘宝购物、买电影票
-
8
不认识的字怎么查,教你怎样查不认识的字
-
9
如何用QQ音乐下载歌到内存卡里面
-
10
2015年度哪款浏览器好用? 2015年上半年浏览器评测排行榜!