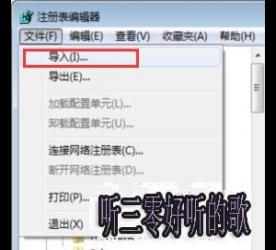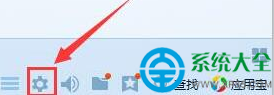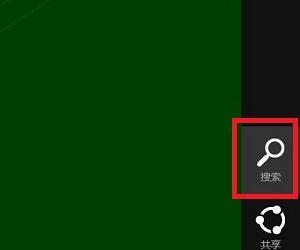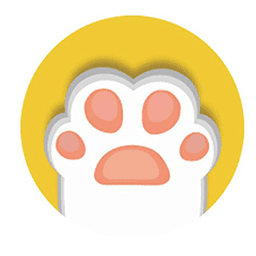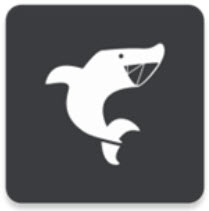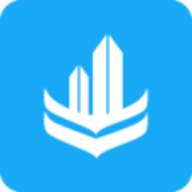win10系统电脑安全模式怎么进入 Win10系统怎么进入安全模式
发布时间:2017-08-15 16:43:25作者:知识屋
win10系统电脑安全模式怎么进入 Win10系统怎么进入安全模式 随着win10系统的推出,好奇心比较强的人一般都在自己的电脑上安装了win10系统,为了方便win10用户对win10系统的了解,接下来小编想大家介绍下在win10系统下怎么进入安全模式。有兴趣的朋友们可以跟小编一块来看看。
方法一:
1、进入“开始死菜单”,找到“电源”选项并点击进去,之后会跳出一个菜单选项,然后按住““Shift键”,点击“重启”。
2、之后我们会进入一个系的界面,在这个新的界面里,选择“疑难解答”。
3、然后点击“高级选项”;
4、接着选着“启动设置”。
5、弄好之后,点击“重启”按钮。
6最后屏幕上会显示出多个菜单,其中4、5、6项都是安全模式选项,根据你的需要选择安全模式就行了。
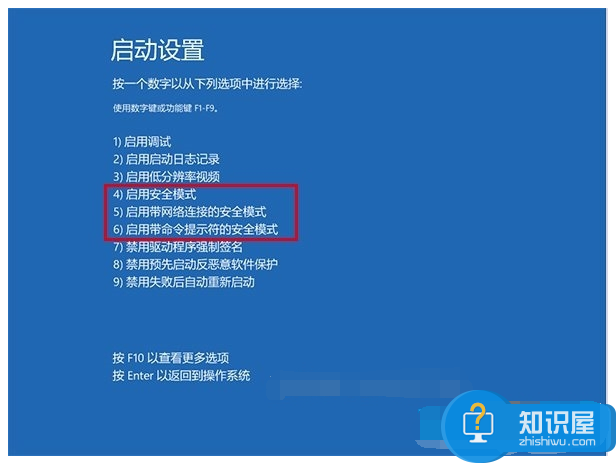
方法二:
1、在任务的搜索框里输入“msconfig”,点击回车键。
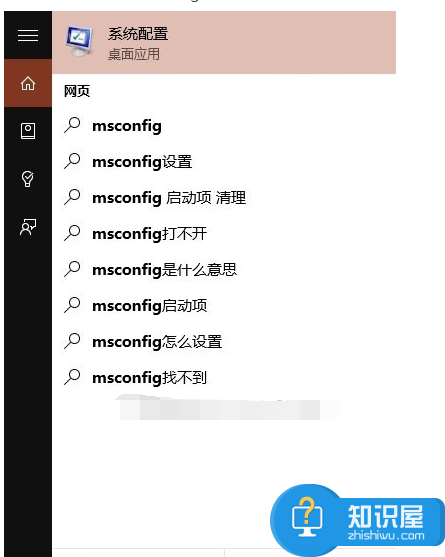
2、在新窗口里的“系统设置”中,选择“引导”,并在“引导”选项中勾选“安全引导”,然后点击“确定”。
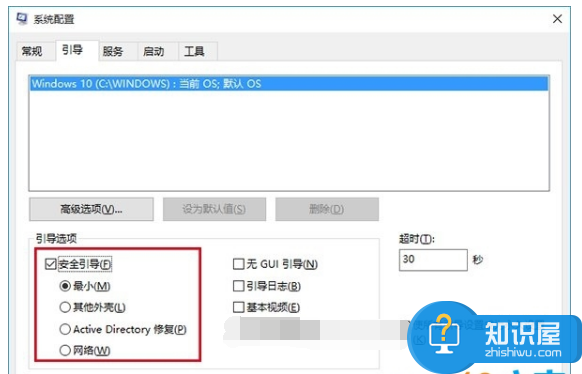
3、在新弹出的提示窗口里,点击“重新启动”进入“安全模式”,若你需要保存文档,可以点击“退出而不重新启动”按钮,等到最后自己在手动进行重启进入“安全模式”。
4. 最后,完成安全模式后你需要再次进入“系统设置”将启动选择称“正常启动”。
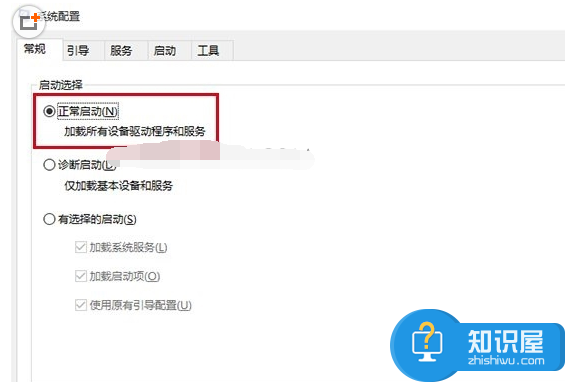
上述便是小编向大家介绍的在win10系统下怎么进入安全模式的解决方法,基本上还算简单,希望对这方面有一定需要的小伙伴们有一定的需要。
知识阅读
软件推荐
更多 >-
1
 一寸照片的尺寸是多少像素?一寸照片规格排版教程
一寸照片的尺寸是多少像素?一寸照片规格排版教程2016-05-30
-
2
新浪秒拍视频怎么下载?秒拍视频下载的方法教程
-
3
监控怎么安装?网络监控摄像头安装图文教程
-
4
电脑待机时间怎么设置 电脑没多久就进入待机状态
-
5
农行网银K宝密码忘了怎么办?农行网银K宝密码忘了的解决方法
-
6
手机淘宝怎么修改评价 手机淘宝修改评价方法
-
7
支付宝钱包、微信和手机QQ红包怎么用?为手机充话费、淘宝购物、买电影票
-
8
不认识的字怎么查,教你怎样查不认识的字
-
9
如何用QQ音乐下载歌到内存卡里面
-
10
2015年度哪款浏览器好用? 2015年上半年浏览器评测排行榜!