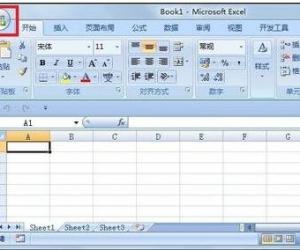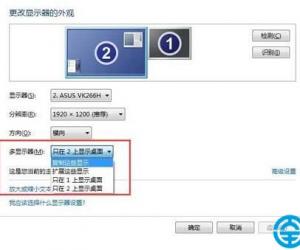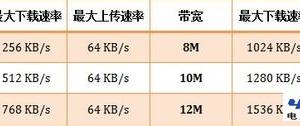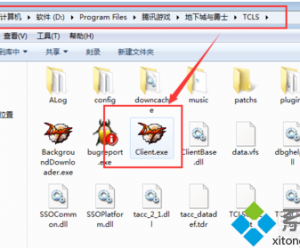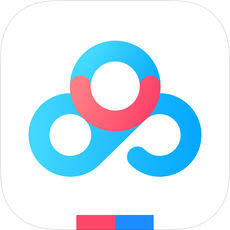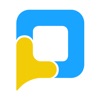win10系统自带虚拟专用网连接不上了的解决方法 win10自带虚拟专用网pptp和l2tp为什么无法连接
发布时间:2017-08-17 17:16:56作者:知识屋
win10系统自带虚拟专用网连接不上了的解决方法 win10自带虚拟专用网pptp和l2tp为什么无法连接 我们在使用电脑的时候,总是会遇到很多怎样那样的电脑难题。之前有一些win10系统的用户们反映win10系统自带的虚拟专用网pptp和12tp两个协议总是无法连接,下面小编就来给大家讲一下win10上自带虚拟专用网pptp,l2tp两个协议的具体设置方法。
1.首先你需要打开网络共享中心。
2.选择里面的“设置新的连接或网络”,然后点击进去。
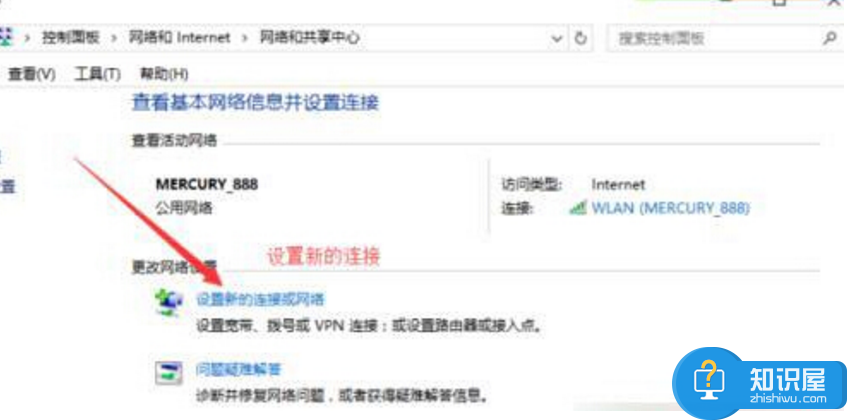
3.然后找到里面的“连接到工作区”,点击进去。
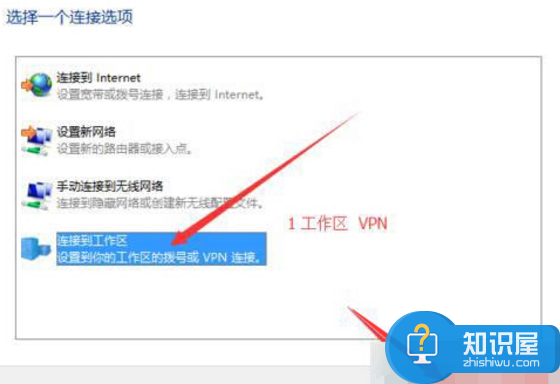
4.紧着我们点中“使用我的Internet 连接(VPN)”。
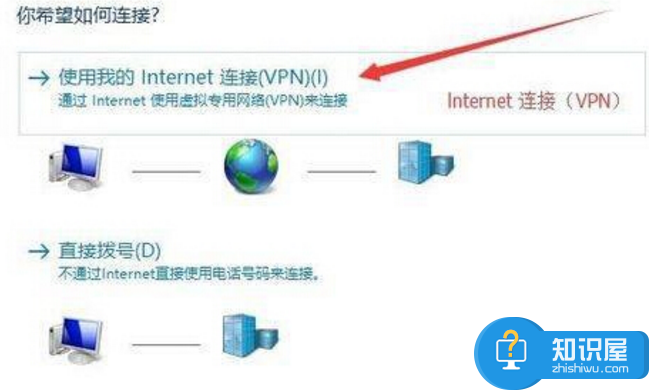
5.在Internet地址处和目标名称处输入你服务器的IP地址和你要设置的名称(VPN)。
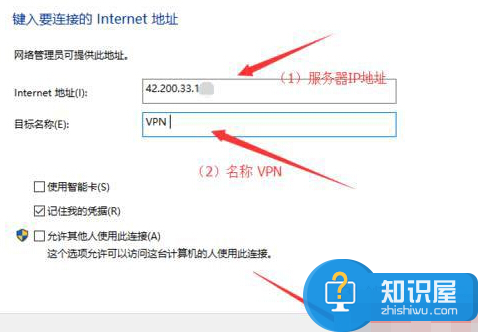
6.打开网络共享中心。
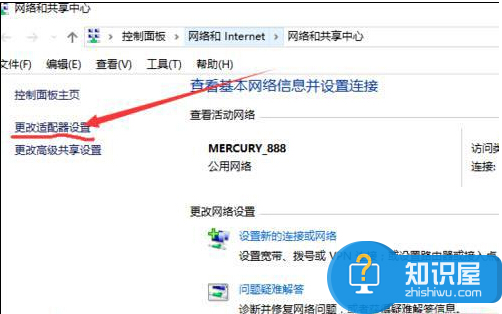
7.直接找到VPN就可以了。
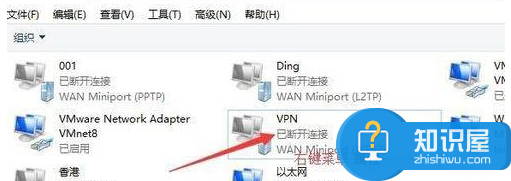
8.若你使用的是pptp,那你步骤2就选择点对点隧道协议pptp,如果你使用的是12tp,就按照步骤3和4设置的一样,如果你行的话就选择EAP。

9.12tp需要设置“高级设置”,而pptp不需要设置。
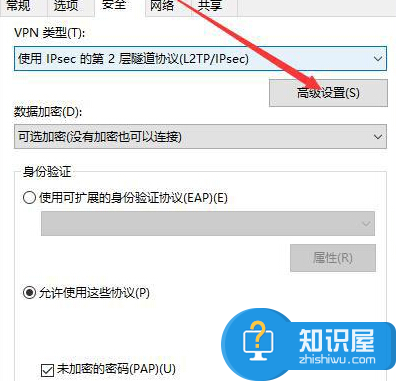
10.点中“高级设置”填写里面的共享密钥。
11.返回第七步,双击VPN,然后根据上面的提示填写账号和密码就可以了。
以上便是小编向大家介绍的win10系统自带虚拟专用网连接不上的解决方法,有这方面需要的人,可以自己按照小编的步骤走一走。
知识阅读
软件推荐
更多 >-
1
 一寸照片的尺寸是多少像素?一寸照片规格排版教程
一寸照片的尺寸是多少像素?一寸照片规格排版教程2016-05-30
-
2
新浪秒拍视频怎么下载?秒拍视频下载的方法教程
-
3
监控怎么安装?网络监控摄像头安装图文教程
-
4
电脑待机时间怎么设置 电脑没多久就进入待机状态
-
5
农行网银K宝密码忘了怎么办?农行网银K宝密码忘了的解决方法
-
6
手机淘宝怎么修改评价 手机淘宝修改评价方法
-
7
支付宝钱包、微信和手机QQ红包怎么用?为手机充话费、淘宝购物、买电影票
-
8
不认识的字怎么查,教你怎样查不认识的字
-
9
如何用QQ音乐下载歌到内存卡里面
-
10
2015年度哪款浏览器好用? 2015年上半年浏览器评测排行榜!