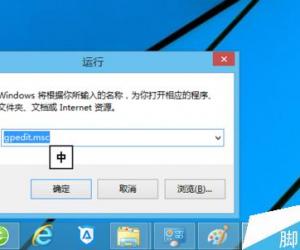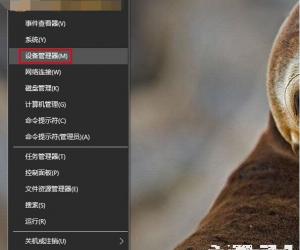win10怎么禁止crossproxy.exe进程启动 Win10如何禁止crossproxy.exe进程启动
发布时间:2017-08-18 16:34:27作者:知识屋
win10怎么禁止crossproxy.exe进程启动 Win10如何禁止crossproxy.exe进程启动 对于电脑系统大多数最为熟悉的莫过于win7系统了,许多人对于微软新推出的win10系统可能并不是很了解,更不要说win10系统里面的功能呀。下面,小编就来跟大家介绍下在win10系统下如何禁止crossproxy.exe进程的启动。有想发的人,可以跟小编一块去了解了解。
1.用快捷键“win+R”打开运行窗口,并在输入框输入gpedit.msc 然后点击回车,把本地组策略编辑器给打开。
2.进入本地组策略编辑器之后,把组策略左边的用户配置→管理模板→系统给双击打开,并且把右侧的“不要运行指定的Windows应用程序” 也给双击打开。
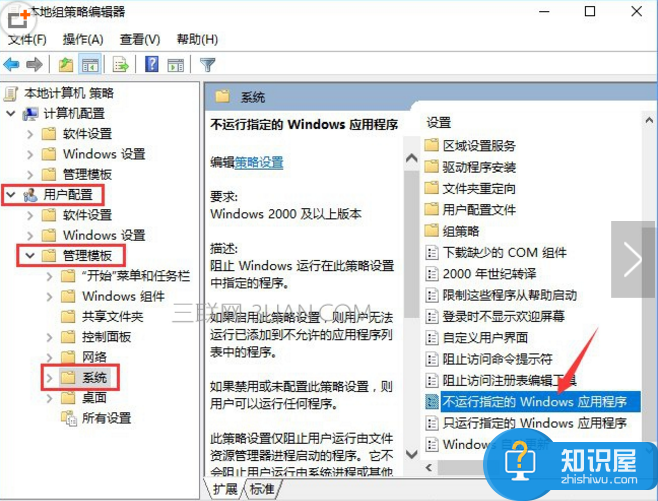
3.切换到任务管理器,在crossproxy.exe上单击右键,然后选择“打开文件所在的位置”。
4.之后,找到crossproxy.exe,并且单击右键,
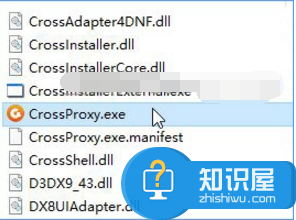
5.切换到“安全”选卡,把“对象名称”后面的路径给复制下来。
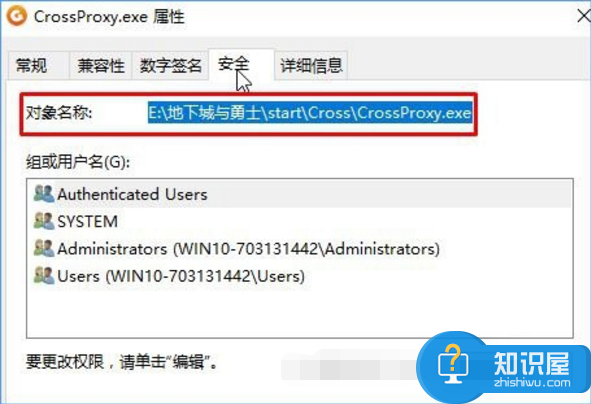
6.切换到组策略中的不要运行指定的Windows应用程序,然后点击“已启用”,另外,还要点击下面的“显示”。
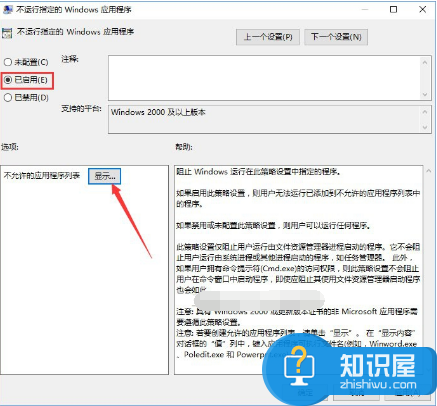
7.在显示内容“值”框中输入之前复制下来的路径,然后一直点击确认就可以了。
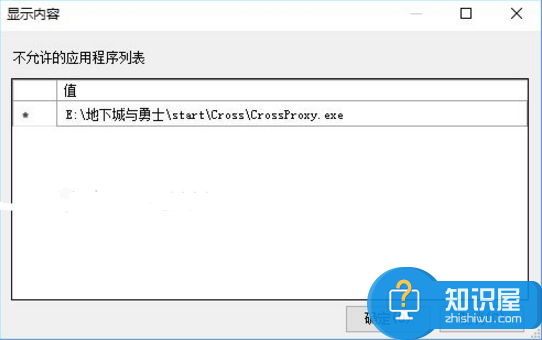
上面就是win10系统下如何禁止crossproxy.exe进程启动的方法,对这方面有兴趣的人可以试一试小编的上述的办法,希望小编的办法可以帮助到你。
知识阅读
软件推荐
更多 >-
1
 一寸照片的尺寸是多少像素?一寸照片规格排版教程
一寸照片的尺寸是多少像素?一寸照片规格排版教程2016-05-30
-
2
新浪秒拍视频怎么下载?秒拍视频下载的方法教程
-
3
监控怎么安装?网络监控摄像头安装图文教程
-
4
电脑待机时间怎么设置 电脑没多久就进入待机状态
-
5
农行网银K宝密码忘了怎么办?农行网银K宝密码忘了的解决方法
-
6
手机淘宝怎么修改评价 手机淘宝修改评价方法
-
7
支付宝钱包、微信和手机QQ红包怎么用?为手机充话费、淘宝购物、买电影票
-
8
不认识的字怎么查,教你怎样查不认识的字
-
9
如何用QQ音乐下载歌到内存卡里面
-
10
2015年度哪款浏览器好用? 2015年上半年浏览器评测排行榜!