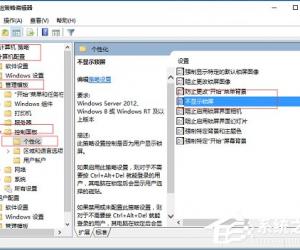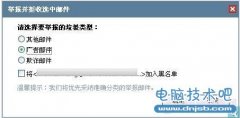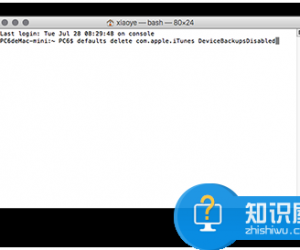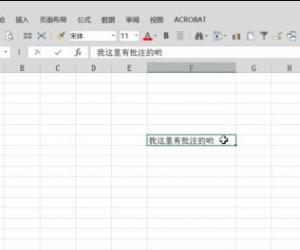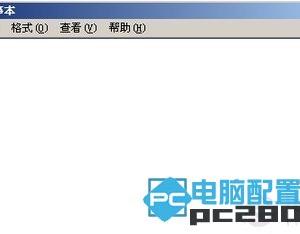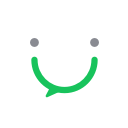Win10笔记本如何开启自带的WiFi热点 Win10如何开启内置WiFi热点
发布时间:2017-08-24 17:26:15作者:知识屋
Win10笔记本如何开启自带的WiFi热点 Win10如何开启内置WiFi热点 自从微软推出新系统win10大家就纷纷将自己的电脑升级到win10系统。但不知道升级到win10系统的用户们有没有发现win10系统电脑自带有wifi和softap的功能,只要我们激活了win10系统自带的wifi功能,就能让我们的笔记本自身成为一个“wifi热点”,不过有些人目前还不知带如何激活win10笔记本自带的“wifi热点”,那么下面就让小编来告诉你如何开启笔记本自带的wifi热点,想知道如何打开笔记本自带wifi热点的用户们可以和小编一块去看看。
1、同时按住“Windows+R”键运入运行窗口,在运行窗口里输入“cmd”,然后点击确定。
2、在管理员的命令框里输入“netsh wlan set hostednetwork mode=allow ssid=name key=00000000”命令,其中ssid=name是无线网的名字,key=00000000是8位以上的无线网密码。
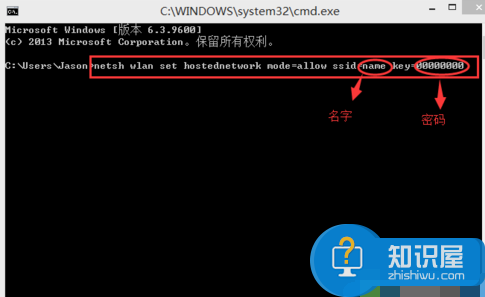
3、然后点击回车,之后再在命令框里输入“netsh wlan start hostednetwork”命令。
4.接着点击回车,会出现“已启动承载网络”,虚拟无线热点已创建完成的提示。

以上便是Win10笔记本如何开启自带的WiFi热点的方法,这种方法还是比较简单的,只要在命令框里输入一些命令就能轻松搞定,如果你也想将win10笔记本自带的wifi热点给开启的话,可以试一试上面的方法。
知识阅读
软件推荐
更多 >-
1
 一寸照片的尺寸是多少像素?一寸照片规格排版教程
一寸照片的尺寸是多少像素?一寸照片规格排版教程2016-05-30
-
2
新浪秒拍视频怎么下载?秒拍视频下载的方法教程
-
3
监控怎么安装?网络监控摄像头安装图文教程
-
4
电脑待机时间怎么设置 电脑没多久就进入待机状态
-
5
农行网银K宝密码忘了怎么办?农行网银K宝密码忘了的解决方法
-
6
手机淘宝怎么修改评价 手机淘宝修改评价方法
-
7
支付宝钱包、微信和手机QQ红包怎么用?为手机充话费、淘宝购物、买电影票
-
8
不认识的字怎么查,教你怎样查不认识的字
-
9
如何用QQ音乐下载歌到内存卡里面
-
10
2015年度哪款浏览器好用? 2015年上半年浏览器评测排行榜!