Windows10怎样创建系统恢复工具 如何创建Windows10系统恢复盘
发布时间:2017-08-25 16:37:56作者:知识屋
Windows10怎样创建系统恢复工具 如何创建Windows10系统恢复盘 win10是微软公司新推出的电脑系统,相对于win7而言,大家对win10系统的操作要陌生一点,有些人可能还不知道怎样创建系统恢复工具吧。那么小编就来跟大家讲一下要如何创建win10系统的恢复工具。
解决方法:
1、点击桌面上的开始按钮,在“开始菜单”里点击“控制面板”。
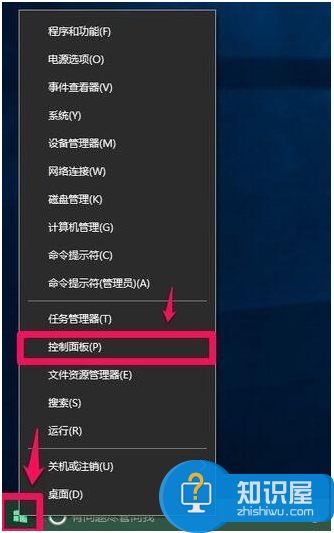
2、在控制面板里把“恢复”给打开。
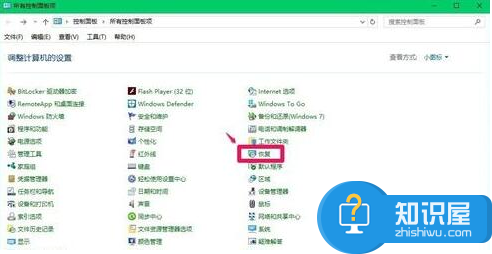
3、在恢复窗口里,点击高级工具下面的“创建恢复驱动器”。
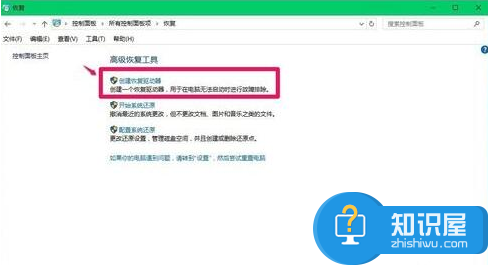
4、然后把“将系统文件备份到恢复驱动器”前面的小方框给勾上,之后再点击下一步。
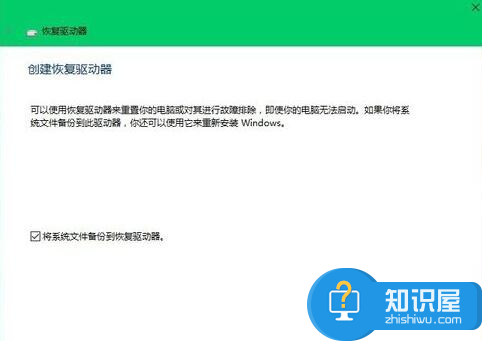
5、之后会有一个正在进行操作的进度条,请稍后。
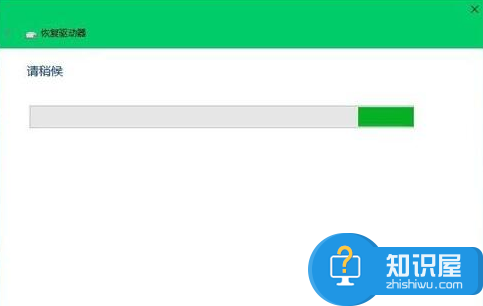
6、等操作完了会有一个连接U盘的提示以及U盘的内存至少要为4GB,还要将U盘里的文件给删掉,如果U盘里有重要文件要及时备份,之后插入U盘,并且点击下一步。
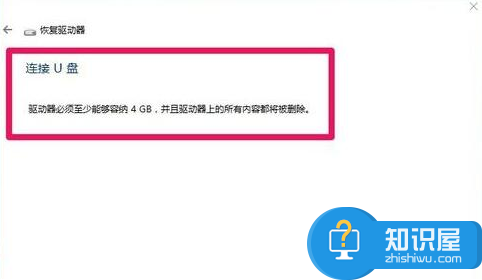
7、接着会出现恢复驱动器窗口,在里面选择U盘,默认可用驱动器,之后在点击下一步。
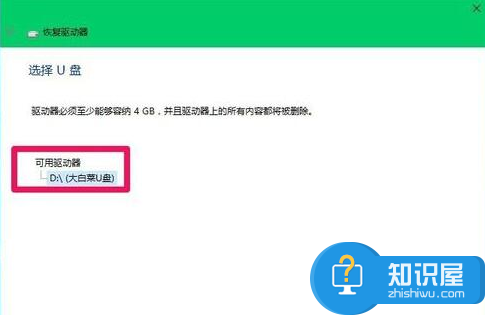
8、之后进入的是恢复驱动器窗口,在创建恢复驱动器里选择创建。
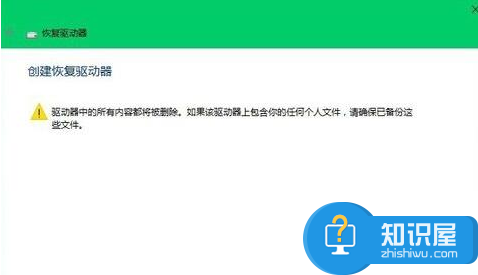
9、创建恢复驱动器需要经过格式化驱动器,正在复制实用工具,正在复制系统三个阶段,大约需要90分钟,请耐心等待。
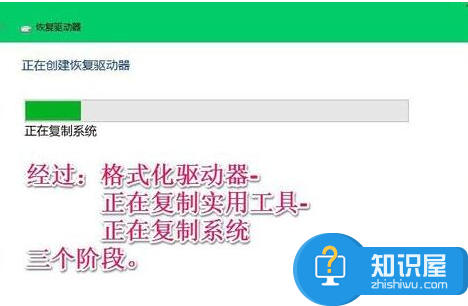
10、恢复驱动器创建成功之后,在桌面上会看见一个恢复驱动器的图标。

11、Win10系统恢复工具完成以后,将U盘弹出,保存下来,以便以后再用,也希望以后都不会再用。
知识阅读
-

苹果iPhone7照片流关闭方法步骤 苹果iphone我的照片流怎么关闭教程
-

百草味怎么删除喜欢的商品?
-

如何在电脑上安装打印机 没有打印机如何安装打印机驱动
-
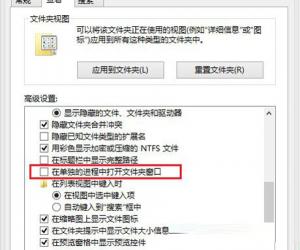
Win8磁盘使用率100%的应对措施 Win8磁盘使用率100%的11种修复教程
-
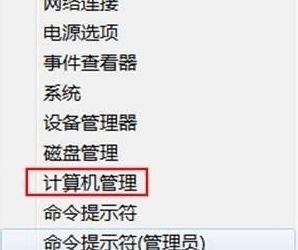
Win8系统删除多余账户的方法 win8电脑如何删除多余用户名教程
-

简单几步,即可用爱剪辑软件制作缓慢放大的字幕特效
-

百度文库图片转文档方法步骤 怎样把图片转换成文本格式教程
-
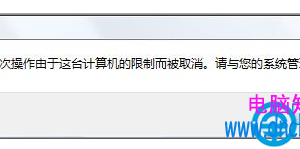
win7系统本地磁盘打不开怎么办 Win7如何解决本地磁盘打不开限制的问题
-

win10系统使用APMserv时提示80端口被占用怎么办
-

360云盘上传速度太慢怎么办 360云盘上传速度慢的原因
软件推荐
更多 >-
1
 一寸照片的尺寸是多少像素?一寸照片规格排版教程
一寸照片的尺寸是多少像素?一寸照片规格排版教程2016-05-30
-
2
新浪秒拍视频怎么下载?秒拍视频下载的方法教程
-
3
监控怎么安装?网络监控摄像头安装图文教程
-
4
电脑待机时间怎么设置 电脑没多久就进入待机状态
-
5
农行网银K宝密码忘了怎么办?农行网银K宝密码忘了的解决方法
-
6
手机淘宝怎么修改评价 手机淘宝修改评价方法
-
7
支付宝钱包、微信和手机QQ红包怎么用?为手机充话费、淘宝购物、买电影票
-
8
不认识的字怎么查,教你怎样查不认识的字
-
9
如何用QQ音乐下载歌到内存卡里面
-
10
2015年度哪款浏览器好用? 2015年上半年浏览器评测排行榜!








































