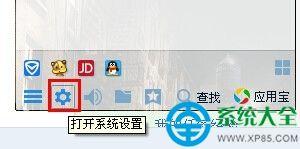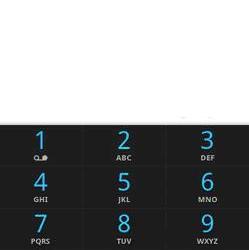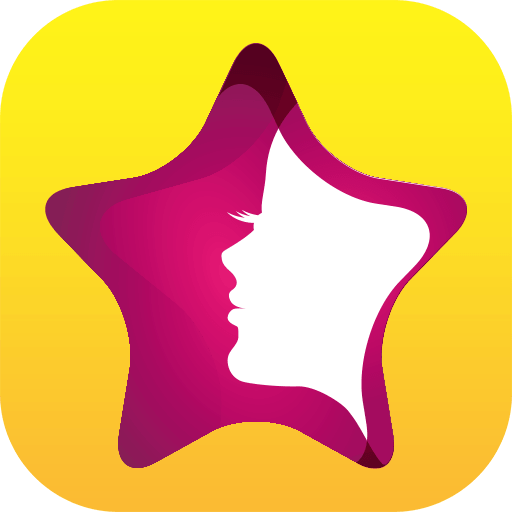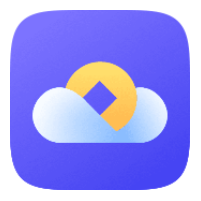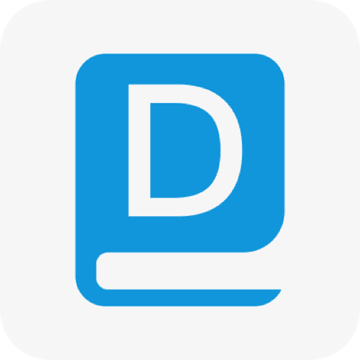Windows10添加快速启动栏怎么设置 win10系统电脑快速启动栏如何设置方法
发布时间:2017-08-30 11:02:43作者:知识屋
Windows10添加快速启动栏怎么设置 win10系统电脑快速启动栏如何设置方法 我们在使用电脑的时候,总是会遇到很多的电脑难题。当我们在遇到了需要在Win10电脑中设置启动栏的时候,那么我们应该怎么操作呢?今天就一起来跟随知识屋的小编看看怎么办的吧。
Win10怎么设置启动栏
1、第一步我们需要做的就是进入到电脑的桌面上吗,然后在桌面的任务栏上使用电脑鼠标进行右键点击操作,然后我们需要在弹出的列表中依次的打开工具栏到新建工具栏。
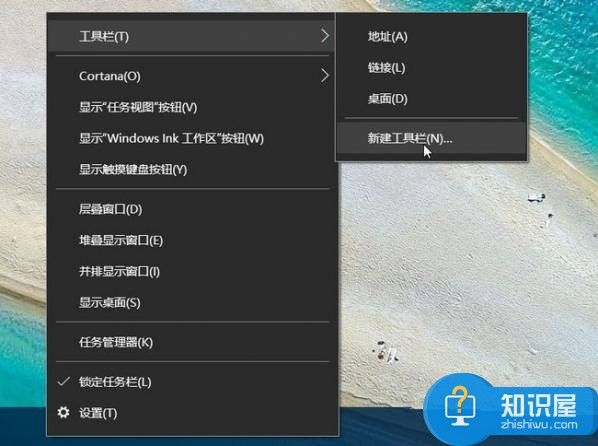
2、当我们在完成了上面的步骤成功的打开了新增工具栏以后,我们还要进行文件夹选择,接着在空白字段处写入“%appdata%\Microsoft\Internet Explorer\Quick Launch,最后对文件夹进行选择操作。
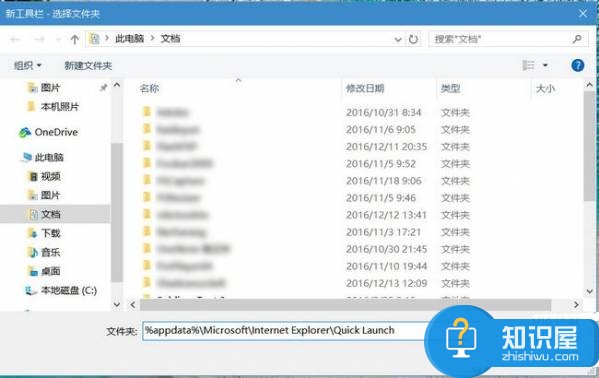
3、这个时候我们就可以在电脑的任务栏看到Quick Launch了,但是这个好像不是快速启动列。

4、所以现在我们还要继续的进行操作,接着在任务栏使用鼠标的右键点击,然后在弹出的选项列表中选择锁定任务了解除锁定的操作。
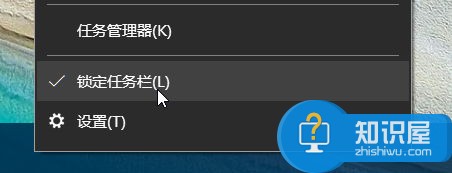
5、锁定被解除以后,就可以将快速启动列移动到任务栏的最左方了,接着对其进行右键点击,在看到显示文字和显示标题的时候取消它们。
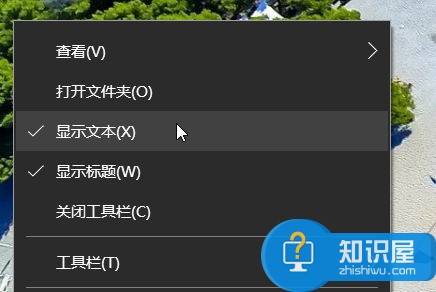
现在我们就可以正常的看到电脑的快速启动栏了。
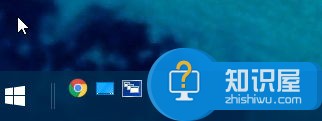
其实我们还是能够在快速引导快域进行右键点击,然后可以找到查看和大图标,这个时候图标就会变大了,这个时候我们再一次的点击锁定任务了就可以了。
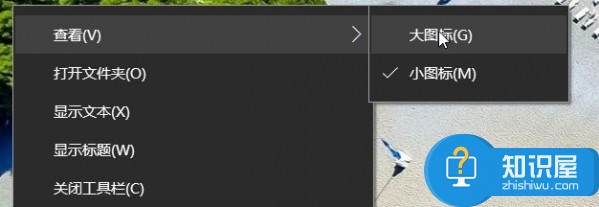
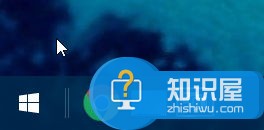
知识阅读
软件推荐
更多 >-
1
 一寸照片的尺寸是多少像素?一寸照片规格排版教程
一寸照片的尺寸是多少像素?一寸照片规格排版教程2016-05-30
-
2
新浪秒拍视频怎么下载?秒拍视频下载的方法教程
-
3
监控怎么安装?网络监控摄像头安装图文教程
-
4
电脑待机时间怎么设置 电脑没多久就进入待机状态
-
5
农行网银K宝密码忘了怎么办?农行网银K宝密码忘了的解决方法
-
6
手机淘宝怎么修改评价 手机淘宝修改评价方法
-
7
支付宝钱包、微信和手机QQ红包怎么用?为手机充话费、淘宝购物、买电影票
-
8
不认识的字怎么查,教你怎样查不认识的字
-
9
如何用QQ音乐下载歌到内存卡里面
-
10
2015年度哪款浏览器好用? 2015年上半年浏览器评测排行榜!