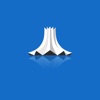Windows10快速开关机如何设置方法步骤 win10系统怎么实现快速关机教程
发布时间:2017-09-28 08:40:44作者:知识屋
Windows10快速开关机如何设置方法步骤 win10系统怎么实现快速关机教程 我们在使用电脑的时候,总是会遇到很多的电脑难题。当我们在遇到了Windows10快速开关机如何设置的时候,那么我们应该怎么办呢?今天就一起来跟随知识屋的小编看看怎么解决的吧。
Windows10快速开关机如何设置?
1、首先第一步我们需要做的就是进入到电脑的桌面上,然后在桌面的左下角位置使用电脑的鼠标对开始菜单按钮进行点击操作,这个时候就会弹出一个选项列表,我们直接在里面对对设置进行点击选择,进入到设置页面中以后,我们继续对里面的系统进行选择就可以了。
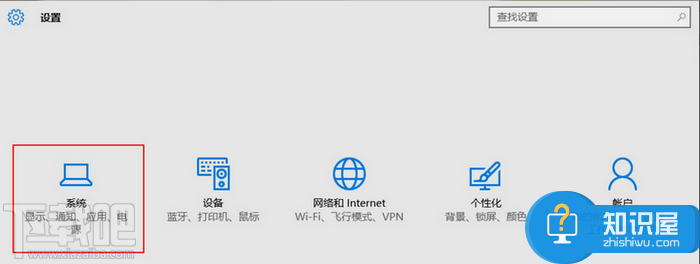
2、当我们在完成了上面的操作步骤以后,现在我们就已经进入到这个页面中了在这里我们需要将页面切换到电源和睡眠的模式,直接在这个页面中继续的找到其他电源设置并进行点击操作就可以了。
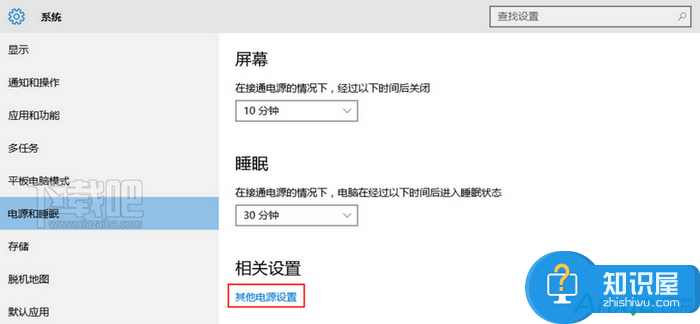
3、继续进行上一步的操作,现在我们需要做的就是进入到这个页面中,然后对【选择电源按钮的功能】进行选择就可以了。
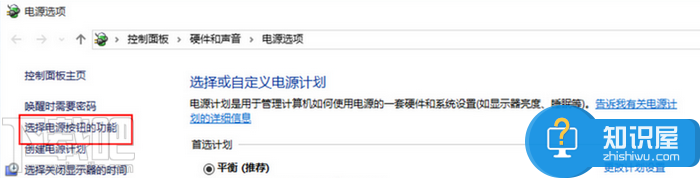
4、接着偶们就可以看到关机设置下有一个【启用快速启动(推荐)】,我们直接对其进行勾选操作就可以了。
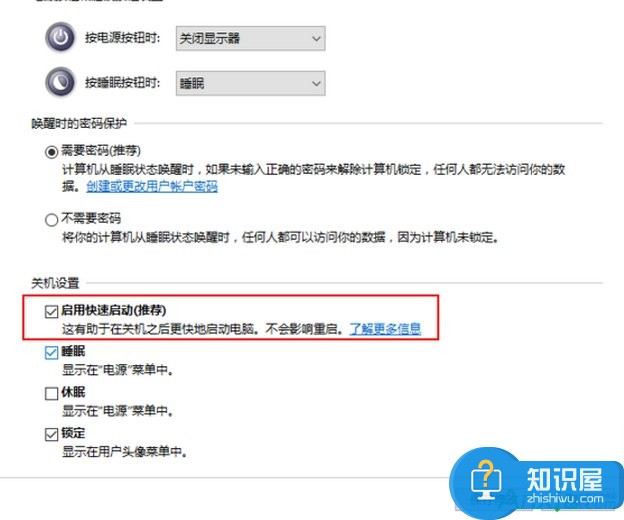
ps:当我们要对快速启动(推荐)进行勾选的时候发现它是无法被选择的时候,那么我们就要对【更改当前不可用的设置】就行了,这就是全部的操作过程了,是不是很简单呢?

知识阅读
-
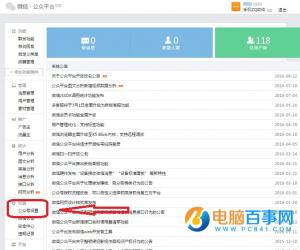
微信公众号怎么设置图片水印 更改微信公众号里面的图片水印方法
-

如何删除双系统中的一个?双系统切换方法介绍
-
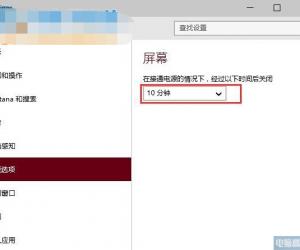
Win10系统怎样开启屏幕自动关闭功能 怎样设置Win10电脑显示器自动关闭休眠时间
-

vivo X7Plus开启USB调试教程
-
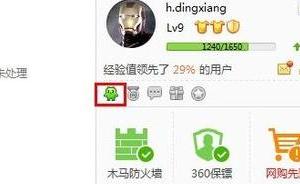
360安全卫士自动关机功能怎么设置 360安全卫士自动关机功能的设置方法
-

怎么替换U盘图标 替换为漂亮U盘图标方法
-
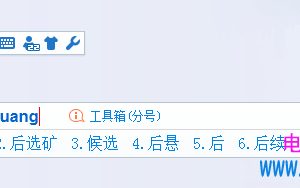
搜狗输入法字体怎么改方法教程 电脑中怎么换搜狗输入法字体
-
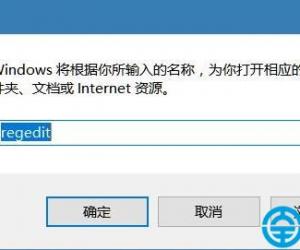
此功能看似已中断并需要修复怎么解决 此功能看似已中断并需要修复解决方法
-

Win10系统无法打开鲁大师如何解决 怎么解决Win10系统无法打开鲁大师的方法教程
-

win7电脑c盘无法访问怎么办 win7系统电脑磁盘拒绝访问怎么回事
软件推荐
更多 >-
1
 一寸照片的尺寸是多少像素?一寸照片规格排版教程
一寸照片的尺寸是多少像素?一寸照片规格排版教程2016-05-30
-
2
新浪秒拍视频怎么下载?秒拍视频下载的方法教程
-
3
监控怎么安装?网络监控摄像头安装图文教程
-
4
电脑待机时间怎么设置 电脑没多久就进入待机状态
-
5
农行网银K宝密码忘了怎么办?农行网银K宝密码忘了的解决方法
-
6
手机淘宝怎么修改评价 手机淘宝修改评价方法
-
7
支付宝钱包、微信和手机QQ红包怎么用?为手机充话费、淘宝购物、买电影票
-
8
不认识的字怎么查,教你怎样查不认识的字
-
9
如何用QQ音乐下载歌到内存卡里面
-
10
2015年度哪款浏览器好用? 2015年上半年浏览器评测排行榜!