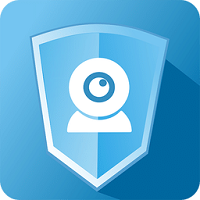Win10系统开机黑屏时间长怎么办 win10电脑升级之后开机慢黑屏解决方法
发布时间:2017-09-30 08:50:38作者:知识屋
Win10系统开机黑屏时间长怎么办 win10电脑升级之后开机慢黑屏解决方法 我们在使用电脑的时候,总是会遇到很多的电脑难题。当我们在遇到了Win10开机黑屏时间长的时候,那么我们应该怎么办呢?今天就一起来跟随知识屋的小编看看怎么解决的吧。

Win10开机黑屏时间长怎么解决?
解决方法如下:
1、首先第一步我们需要做的就是进入到电脑的安全模式中,只有在这个模式里面才可以恢复。
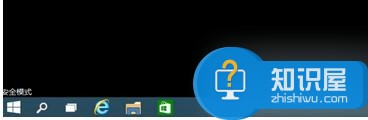
2、当我们在完成了上面的操作步骤以后,现在我们就可以从这个地方进入到里面去,然后继续进行下一步的操作。
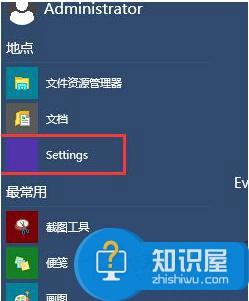
3、这个时候我们需要进入到电脑的桌面上,然后利用到键盘上的组合快捷键Win+r这样的一个组合同时按下就可以了,一般电脑都是这样的操作,继续往下看。
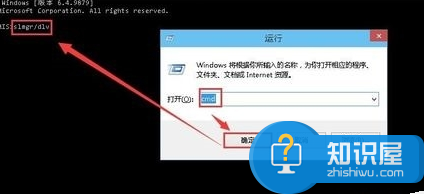
4、当我们在打开了电脑中的运行界面的时候,接着我们就要在里面写入msconfig这样的一条指令,然后使用电脑键盘的回车键进行确认,接着进入到页面中以后我们直接将加载启动项给删了就可以了。
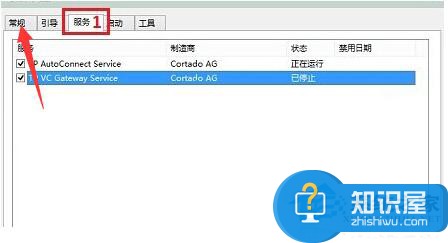
5、这个时候我们就要继续的找到启动项,然后将其禁止就可以了。
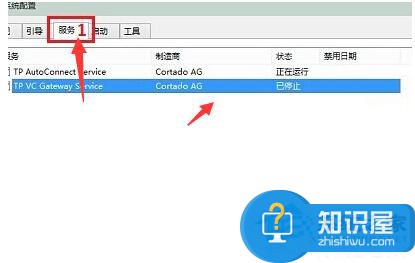
6、然后我们可以在这里看到任务管理器是开启的状态,直接将其取消勾选就可以了。
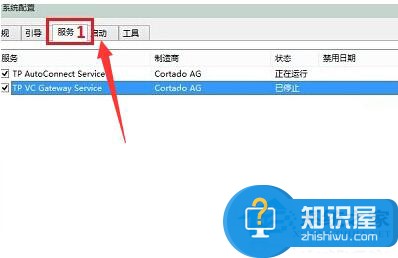
7、当我们在设置完成以后直接进行确认就可以了,最后将电脑进行重新启动的操作,现在问题就解决了。这就是全部的操作过程了,是不是很简单呢?
知识阅读
-
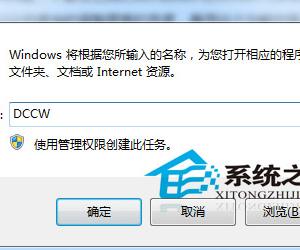
Win7如何调节到最佳显示效果 Win7屏幕调节到最佳显示效果操作步骤
-

手机发热怎么办?手机发热解决方法
-
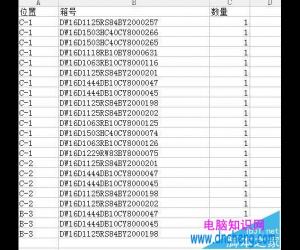
WPS表格怎么制作数据透视表并填充空值 wps表格透视表怎么做方法步骤
-
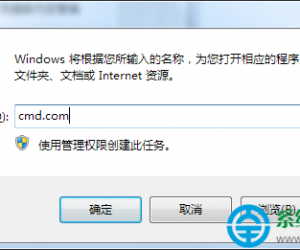
exe运行文件无法正常打开怎么办 exe运行文件无法正常打开解决方法
-
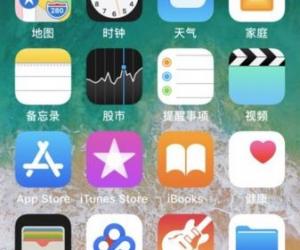
苹果手机没有Apple id怎么下载软件 iPhone如何免id账号登陆下载应用
-
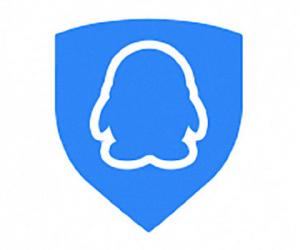
QQ安全中心紧急冻结账号方法 QQ安全中心紧急冻结怎么用教程
-
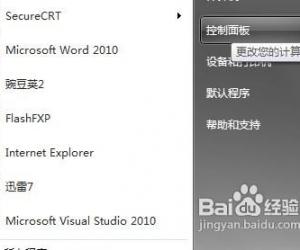
Windows7系统开机后网络识别慢怎么解决 win7电脑开机后网络识别慢怎么办
-
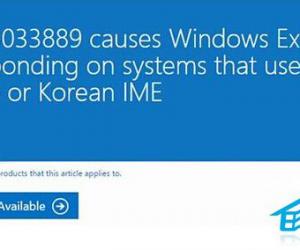
Win8.1系统更新后经常卡死怎么办 Win8.1系统更新后卡死的解决方案
-

ppt2007版怎么添加动画效果 ppt2007添加动画效果的技巧
-

防止被监听 卸载手机监视软件的方法
软件推荐
更多 >-
1
 一寸照片的尺寸是多少像素?一寸照片规格排版教程
一寸照片的尺寸是多少像素?一寸照片规格排版教程2016-05-30
-
2
新浪秒拍视频怎么下载?秒拍视频下载的方法教程
-
3
监控怎么安装?网络监控摄像头安装图文教程
-
4
电脑待机时间怎么设置 电脑没多久就进入待机状态
-
5
农行网银K宝密码忘了怎么办?农行网银K宝密码忘了的解决方法
-
6
手机淘宝怎么修改评价 手机淘宝修改评价方法
-
7
支付宝钱包、微信和手机QQ红包怎么用?为手机充话费、淘宝购物、买电影票
-
8
不认识的字怎么查,教你怎样查不认识的字
-
9
如何用QQ音乐下载歌到内存卡里面
-
10
2015年度哪款浏览器好用? 2015年上半年浏览器评测排行榜!