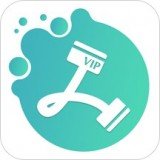Windows7系统刷新DNS缓存失败如何解决 win7刷新本机DNS缓存的方法步骤
发布时间:2017-09-30 13:43:50作者:知识屋
Windows7系统刷新DNS缓存失败如何解决 win7刷新本机DNS缓存的方法步骤 我们在使用电脑的时候,总是会遇到很多的电脑难题。当我们在遇到了Windows7刷新DNS缓存失败的时候,那么我们应该怎么办呢?今天就一起来跟随知识屋的小编看看怎么解决的吧。
Windows7刷新DNS缓存失败的处理方法:
操作步骤如下:
1、首先第一步我们需要做的就是进入到电脑的桌面上,然后在桌面上的右下角位置使用电脑的鼠标对网络连接进行点击操作,这个时候我们就可以对当前的网路状态进行查看了。
2、当我们在完成了上面的操作步骤以后,发现电脑的网络连接状态是正常的时候,那么这个时候就要使用键盘上的组合快捷键Win+r这样的一个组合同时按下,就打开了电脑中的运行界面了,进入到运行界面中以后,直接在输入框中写入“Services.msc”这样的一条命令,输入完成以后,直接使用电脑键盘上的回车键进行确认就可以了,继续进行下一步的操作。
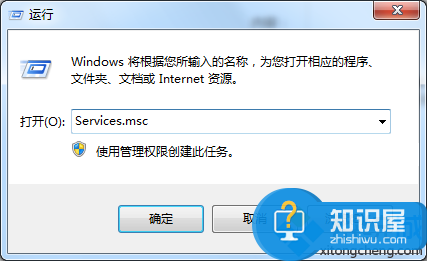
3、这个时候我们就打开了服务的界面了,进入以后直接在里面找到DNS Client和DHCP Client服务,找到以后将其开启就可以了,继续往下看。
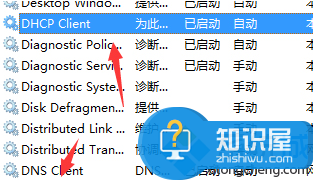
4、这一步我们需要做的就是打开电脑中的开始菜单栏,然后在里面找到命令提示符,接着直接使用管理员进行运行就可以了。
5、进入到命令提示符的页面中以后,我们直接在输入栏中写入ipconfig/flushdns命令,然后按下回车键确认,这个时候我们就已经刷新成功了。
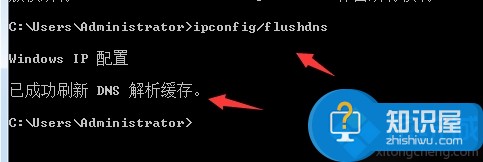
知识阅读
-
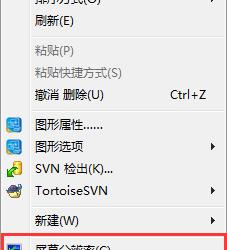
Win7设置增强色16位的步骤 windows7怎么设置可以增强色16位
-

iPhone6拍照倒计时怎么用?
-
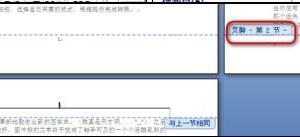
word2007文档怎么将单页转成横版 把word2007单页转成横版的方法
-

手机支付宝个人红包怎么玩
-
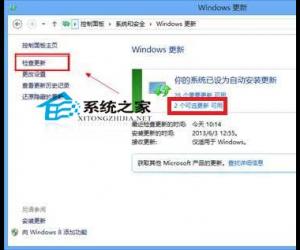
Win8.1如何取消可选更新提示 Win8.1更新提示取消的教程
-

三星On5节日效果开启方法
-

进程System.exe占用100%怎么回事 进程System.exe占用100%如何解决
-
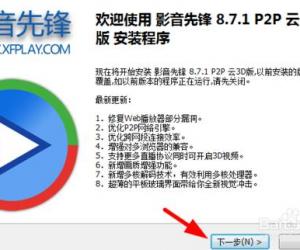
影音先锋怎么搜种子的方法 影音先锋种子怎么用介绍
-
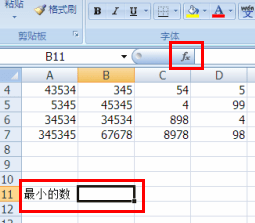
Excel表格怎么用min函数查找单元格中的最小值 excel表格用min函数查找最小值的方法
-

win7电脑进入bios设置死机怎么办 电脑在设置BIOS时卡机死机解决方法
软件推荐
更多 >-
1
 一寸照片的尺寸是多少像素?一寸照片规格排版教程
一寸照片的尺寸是多少像素?一寸照片规格排版教程2016-05-30
-
2
新浪秒拍视频怎么下载?秒拍视频下载的方法教程
-
3
监控怎么安装?网络监控摄像头安装图文教程
-
4
电脑待机时间怎么设置 电脑没多久就进入待机状态
-
5
农行网银K宝密码忘了怎么办?农行网银K宝密码忘了的解决方法
-
6
手机淘宝怎么修改评价 手机淘宝修改评价方法
-
7
支付宝钱包、微信和手机QQ红包怎么用?为手机充话费、淘宝购物、买电影票
-
8
不认识的字怎么查,教你怎样查不认识的字
-
9
如何用QQ音乐下载歌到内存卡里面
-
10
2015年度哪款浏览器好用? 2015年上半年浏览器评测排行榜!