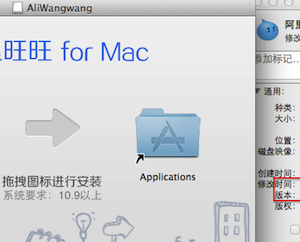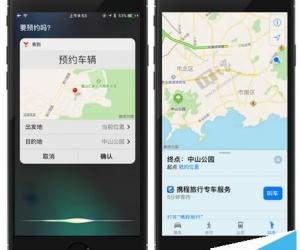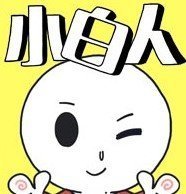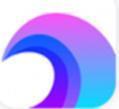win7系统怎么修改本地盘符方法技巧 电脑如何更改系统盘的盘符
发布时间:2017-10-09 13:54:41作者:知识屋
win7系统怎么修改本地盘符方法技巧 电脑如何更改系统盘的盘符 我们在使用电脑的时候,总是会遇到很多的电脑难题。当我们在遇到了Win7系统如何更改盘符的时候,那么我们应该怎么办呢?今天就一起来跟随知识屋的小编看看怎么解决的吧。
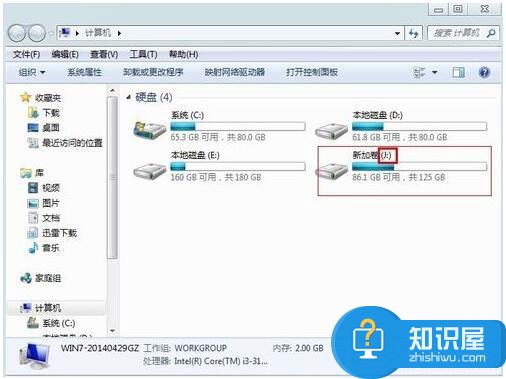
Win7系统如何更改盘符?
方法/步骤:
1、其实对于更改电脑中的盘符方法是很容易的,基本上不用下载第三方的软件,因为电脑中就自带这样的功能。进入到电脑的著名上,然后找到计算机的图标,接着对其进行右键点击操作,这个时候在弹出的选项中选择管理就可以了。
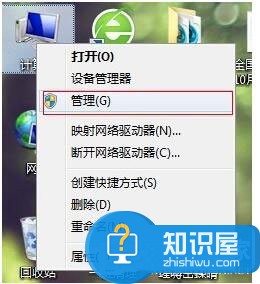
2、当我们在完成了上面的步骤以后,接着我们在计算机管理的左边位置找到“磁盘管理”并对其进行选择操作,这个时候就会打开电脑中的所有的盘符了。
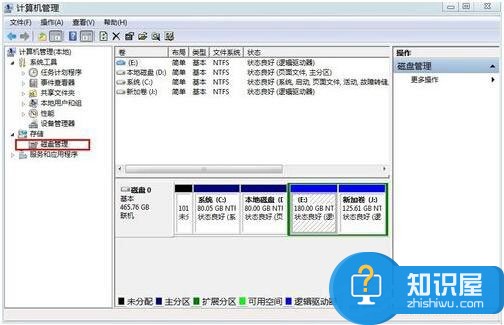
3、这个时候我们需要对哪一个盘符进行修改就对其进行点击选择,选择的时候直接使用电脑鼠标的右键,这个时候就会弹出一个选项列表,直接对里面的“更改驱动器号和路径”进行选择就可以了,继续往下看。
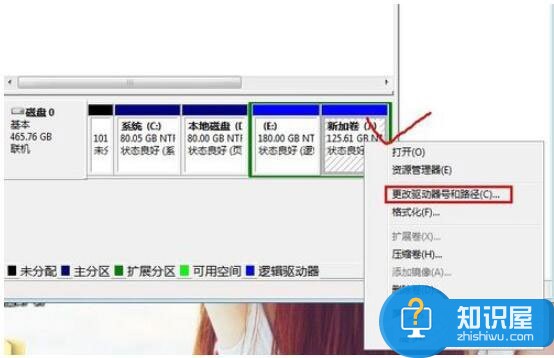
4、进入到更改驱动器号和路径的页面中的时候,直接对里面的更改进行点击操作就可以了。
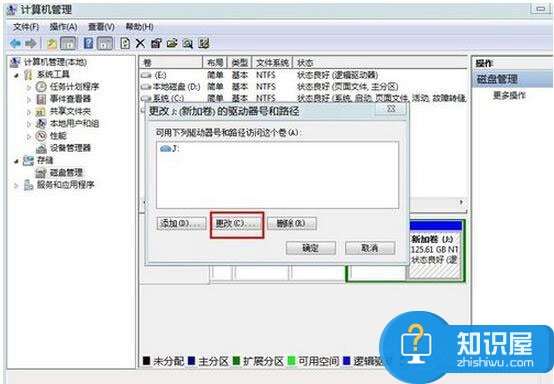
5、这个时候就会跳出一个新的页面,直接将里面的字母进行更改,之后进行确认就可以了,这个时候就将盘符更改完成了。
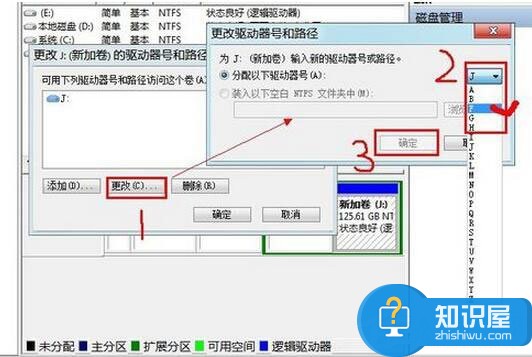
6、最后,我们就继续的打开计算机的页面,这个时候我们就可以看到更改成功了。
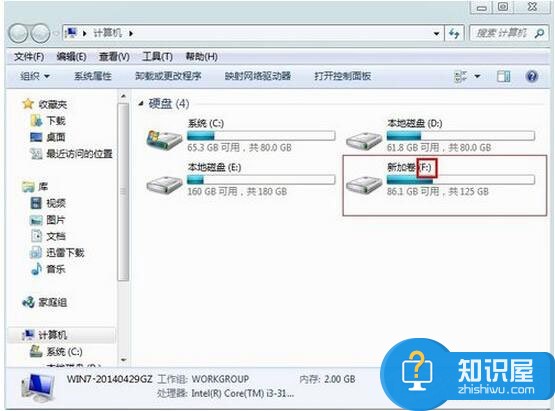
知识阅读
软件推荐
更多 >-
1
 一寸照片的尺寸是多少像素?一寸照片规格排版教程
一寸照片的尺寸是多少像素?一寸照片规格排版教程2016-05-30
-
2
新浪秒拍视频怎么下载?秒拍视频下载的方法教程
-
3
监控怎么安装?网络监控摄像头安装图文教程
-
4
电脑待机时间怎么设置 电脑没多久就进入待机状态
-
5
农行网银K宝密码忘了怎么办?农行网银K宝密码忘了的解决方法
-
6
手机淘宝怎么修改评价 手机淘宝修改评价方法
-
7
支付宝钱包、微信和手机QQ红包怎么用?为手机充话费、淘宝购物、买电影票
-
8
不认识的字怎么查,教你怎样查不认识的字
-
9
如何用QQ音乐下载歌到内存卡里面
-
10
2015年度哪款浏览器好用? 2015年上半年浏览器评测排行榜!