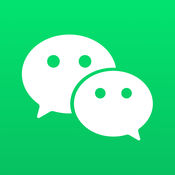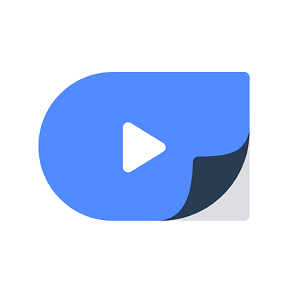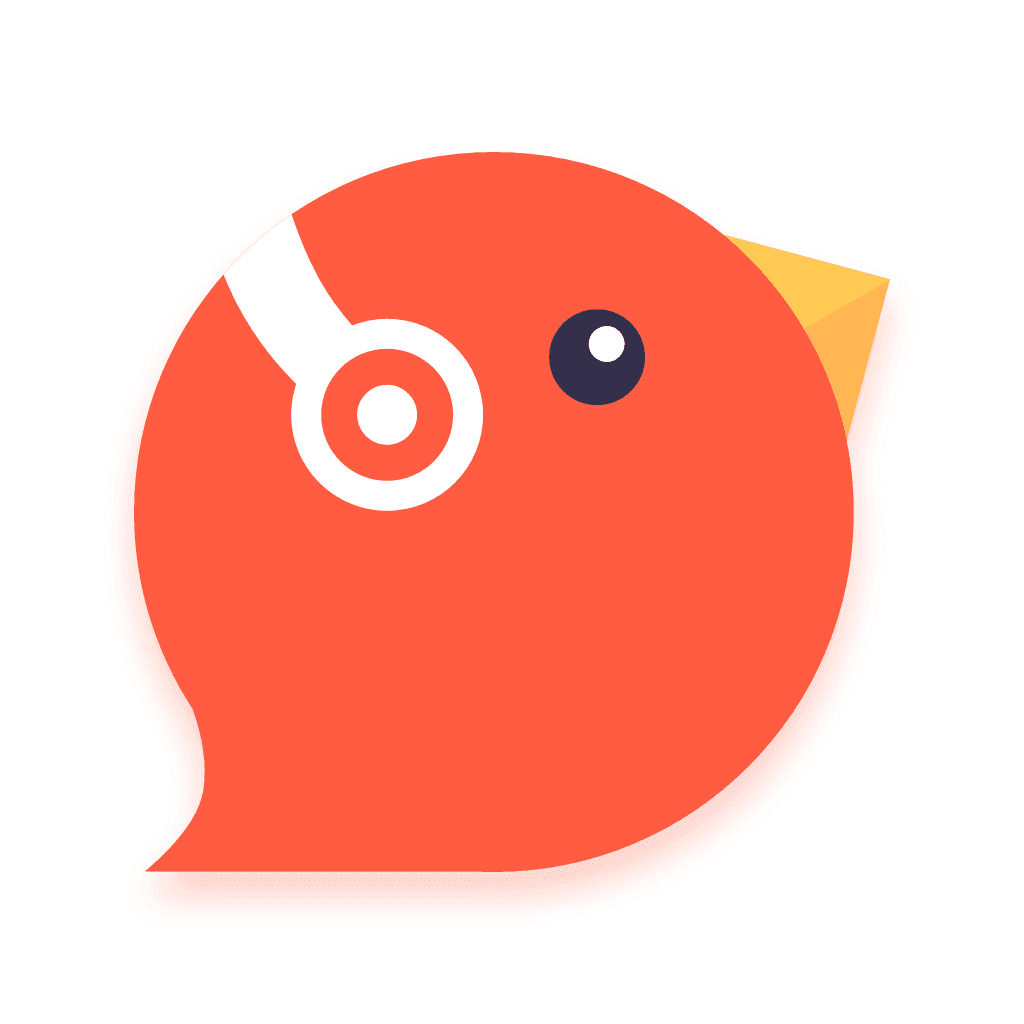Win10电脑如何修改hosts文件方法 win10系统Hosts文件在哪怎么设置
发布时间:2017-10-17 09:48:27作者:知识屋
Win10电脑如何修改hosts文件方法 win10系统Hosts文件在哪怎么设置 我们在使用电脑的时候,总是会遇到很多的电脑难题。当我们在遇到了Win10如何修改hosts文件的时候,那么我们应该怎么办呢?今天就一起来跟随知识屋的小编看看怎么解决的吧。
Win10如何修改hosts文件?
1、首先第一步我们需要做的就是进入到电脑的桌面上,然后在开始菜单中打开运行界面,打开以后我们直接在里面写入hosts的位置::C:WINDOWSsystem32driversetc 输入完成以后我们直接进行确认就可以了。
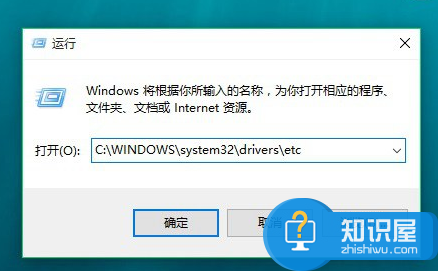
2、打开了hosts的位置以后,接着我们对文件进行右键点击操作,这个时候对弹出的选项选择属性就可以了。
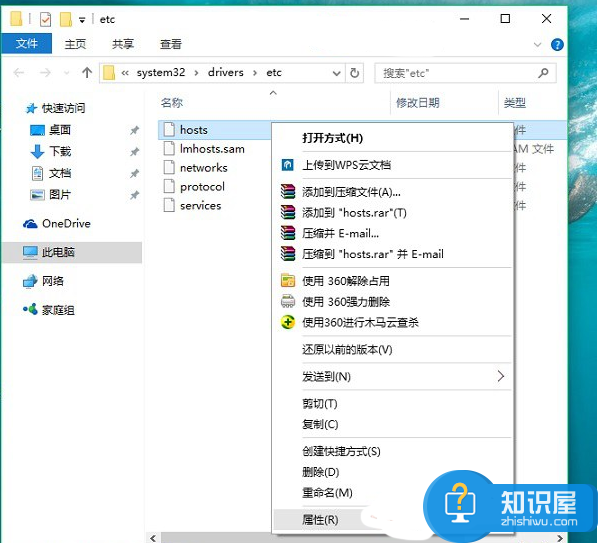
3、进入到了hosts的属性页面中以后,接着我们进入到安全的页面中,直接对用户名进行点击操作,,然后对其进行编辑,然后选择最高权限的账户名称,选好了直接进行修改即可,设置完成以后进行应用。
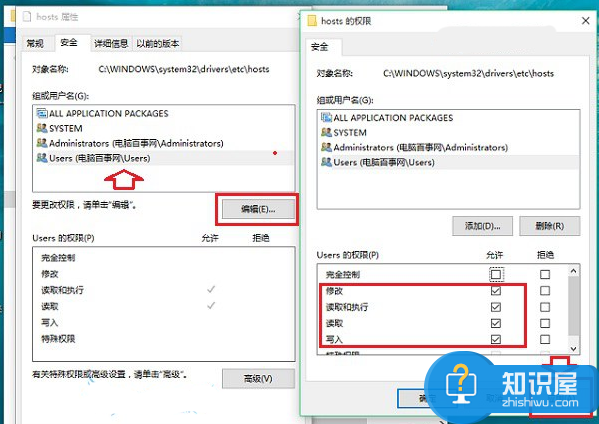
4、当我们对其进行应用以后,接着就会跳出一个“Windows安全”的页面,当我们看到了这样的提示以后直接进行确认就可以了。
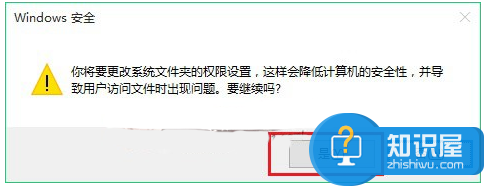
5、这个时候继续对hosts文件进行右键点击,这个时候就选择打开方式,接着选择使用记事本打开修改。
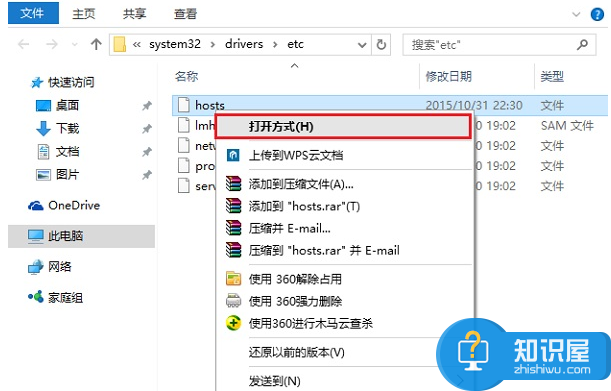
6、这个时候我们就要对设置好的hosts文件进行测试就可以了,是不是很简单呢?
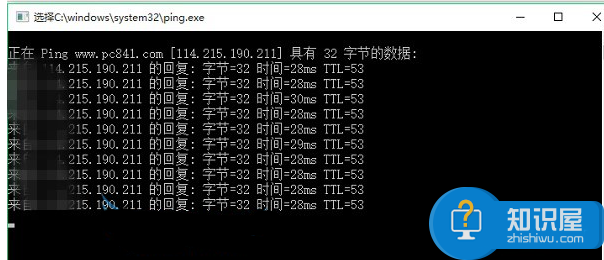
知识阅读
-

仅有8KB的虚拟桌面软件——Virgo,防查岗神器
-
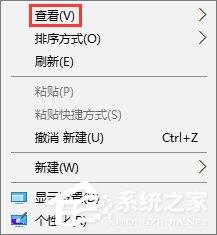
Win10桌面图标怎么随意摆放 Win10桌面图标随意排列的方法
-

iOS9.3.3越狱后指纹支付不能用解决方法
-

熟练掌握Excel使用技巧,轻松应对数据处理工作
-

Windows7联想笔记本设置声音内录的方法 怎么设置电脑声音内录
-
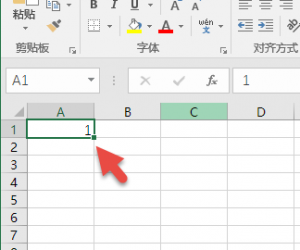
Excel的自动填充如何用函数规避特殊数字 Excel函数规避特殊数字教程
-

Soluto——Windows下的“反郁闷”系统优化工具
-

2015年全国各地高考分数线一览 你过了吗?
-

win10激活提示错误代码0xc004f074怎么处理
-
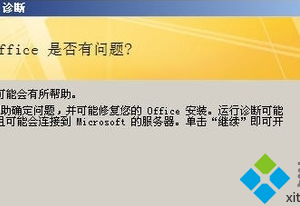
电脑安装Office提示错误1704怎么办 win7系统下安装Office软件提示错误1704
软件推荐
更多 >-
1
 一寸照片的尺寸是多少像素?一寸照片规格排版教程
一寸照片的尺寸是多少像素?一寸照片规格排版教程2016-05-30
-
2
新浪秒拍视频怎么下载?秒拍视频下载的方法教程
-
3
监控怎么安装?网络监控摄像头安装图文教程
-
4
电脑待机时间怎么设置 电脑没多久就进入待机状态
-
5
农行网银K宝密码忘了怎么办?农行网银K宝密码忘了的解决方法
-
6
手机淘宝怎么修改评价 手机淘宝修改评价方法
-
7
支付宝钱包、微信和手机QQ红包怎么用?为手机充话费、淘宝购物、买电影票
-
8
不认识的字怎么查,教你怎样查不认识的字
-
9
如何用QQ音乐下载歌到内存卡里面
-
10
2015年度哪款浏览器好用? 2015年上半年浏览器评测排行榜!