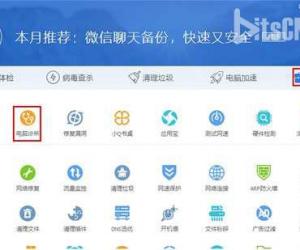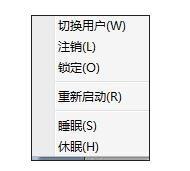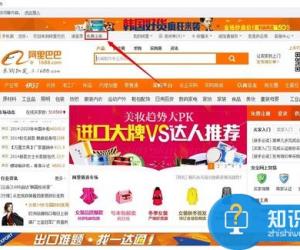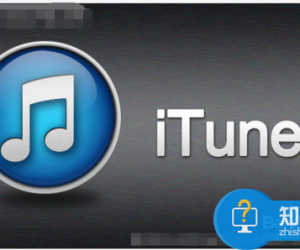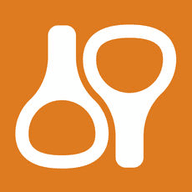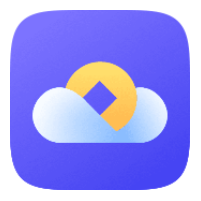如何清理Win7系统的Windows临时文件 怎么将win7的临时文件清理掉方法
发布时间:2017-10-18 12:02:42作者:知识屋
如何清理Win7系统的Windows临时文件 怎么将win7的临时文件清理掉方法 我们在使用电脑的时候,总是会遇到很多的电脑难题。当我们在遇到了Win7系统产生的Windows临时文件如何清理的时候,那么我们应该怎么办呢?今天就一起来跟随知识屋的小编看看怎么解决的吧。
Win7系统产生的Windows临时文件如何清理?
方法步骤:
1、在D盘建立D:\UserData\TEMP目录。
1、首先第一步我们需要做的就是进入电脑的桌面上,然后在桌面找到计算机的图标,找到以后直接点击进入即可,这个时候我们打开了电脑的磁盘页面了,在这个里面我们需要在d盘中新建D:\UserData\TEMP目录。
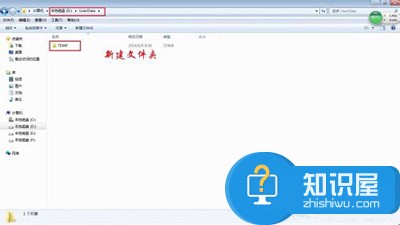
2、截止我们需要依次的打开“我的电脑”》“属性”》“高级系统设置”》“高级”》打开“环境变量”这个时候我们就要将用户变量和系统变量都设置为D:UserDataTEMP。
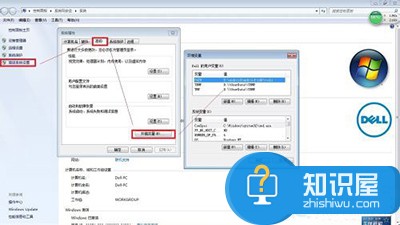
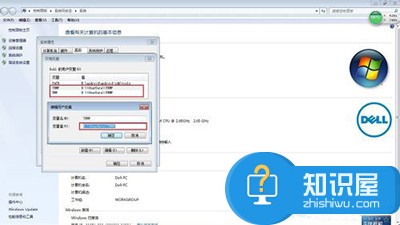
3、进入到C盘的根目录中,然后新建一个文本文档,接着在里面输入以下代码即可:
RD %TEMP% /S/Q
MKDIR %TEMP%
另存为*.bat格式(如CleanTEMP.bat)。
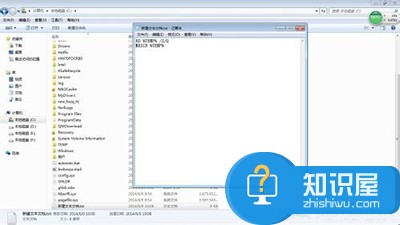
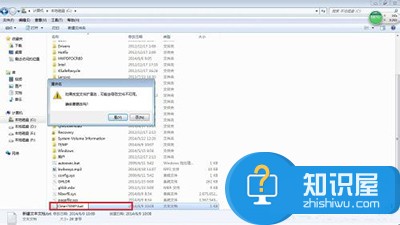
4、打开电脑中的组策略,然后按照顺序打开“计算机配置-Windows 设置-脚本(启动/关机)”,接着对启动或者关机进行点击打开,我们可以对关机先进行选择。然后进行添加操作,将刚刚做好的文件导入其中,直接进行点击确认,这个就会自动的对临时文件进行清理了。
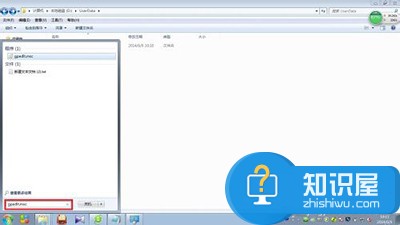
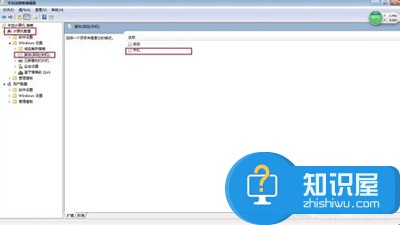

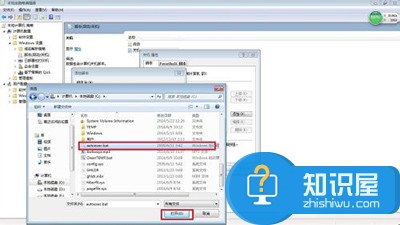
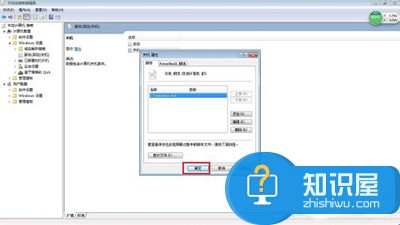
知识阅读
软件推荐
更多 >-
1
 一寸照片的尺寸是多少像素?一寸照片规格排版教程
一寸照片的尺寸是多少像素?一寸照片规格排版教程2016-05-30
-
2
新浪秒拍视频怎么下载?秒拍视频下载的方法教程
-
3
监控怎么安装?网络监控摄像头安装图文教程
-
4
电脑待机时间怎么设置 电脑没多久就进入待机状态
-
5
农行网银K宝密码忘了怎么办?农行网银K宝密码忘了的解决方法
-
6
手机淘宝怎么修改评价 手机淘宝修改评价方法
-
7
支付宝钱包、微信和手机QQ红包怎么用?为手机充话费、淘宝购物、买电影票
-
8
不认识的字怎么查,教你怎样查不认识的字
-
9
如何用QQ音乐下载歌到内存卡里面
-
10
2015年度哪款浏览器好用? 2015年上半年浏览器评测排行榜!