电脑win10系统如何隐藏任务栏 win10怎么隐藏下面的任务栏方法
发布时间:2017-10-19 09:32:07作者:知识屋
电脑win10系统如何隐藏任务栏 win10怎么隐藏下面的任务栏方法 我们在使用电脑的时候,总是会遇到很多的电脑难题。当我们在遇到了Win10任务栏怎么隐藏的时候,那么我们应该怎么办呢?今天就一起来跟随知识屋的小编看看怎么解决的吧。

Win10任务栏怎么隐藏?
1、首先第一步我们需要做的就是进入到电脑的桌面上,然后将电脑的鼠标移动到任务栏中,这个时候在空白的位置进行右键点击操作,这个时候就会跳出一个选项页面,我们直接对里面的属性进行点击就可以了,继续进行下一步的操作。
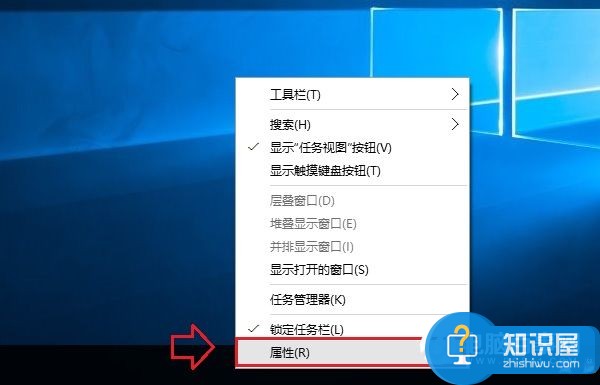
2、当我们在完成了上面的操作步骤以后,现在我们已经进入到了属性的页面中了,在这个里面当我们想要将任务栏进行隐藏的时候,直接找到自动隐藏任务栏 对其进行勾选操作,然后进行保存就可以了。
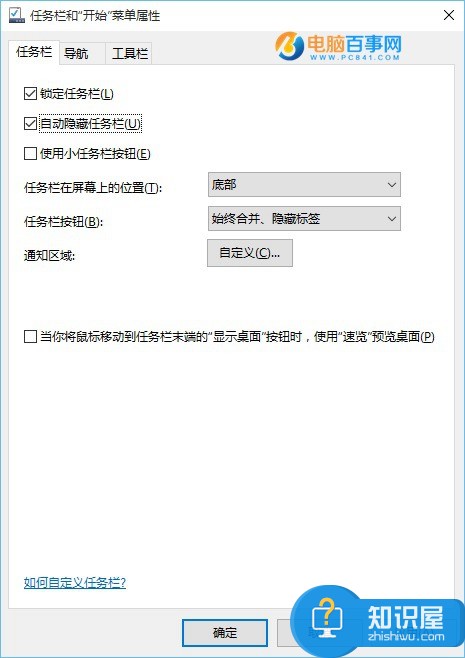
当我们进入到了任务栏的属性页面中的时候,不仅可以将任务栏进行隐藏的操作,我们也可以对其进行任意的操作,具体的可以根据每个人的爱好进行设置就可以了。
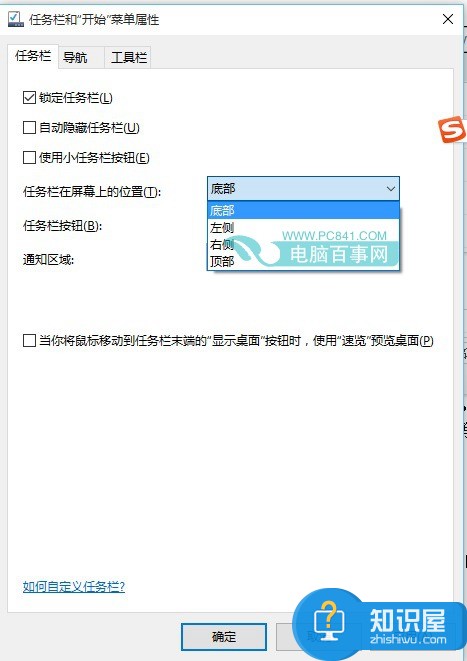
最后我们想要对任务栏中的一些具体的细节进行设置的时候直接在里面查找设置就可以了,这就是全部的操作过程了,是不是很简单呢?
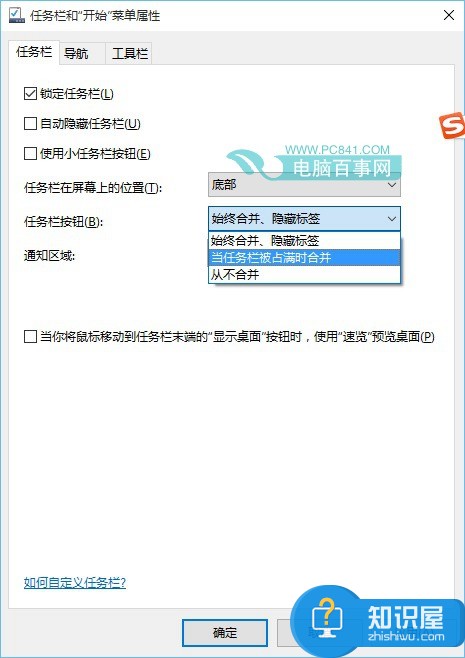
知识阅读
-
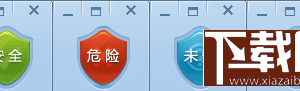
如何对压缩包进行木马检测方法 怎么才能辨别压缩包有木马病毒
-
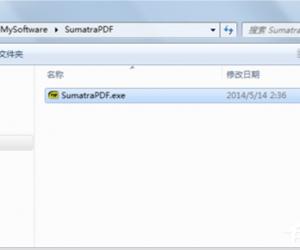
Windows7无法选择打开方式怎么办 win7系统不能选择打开方式的解决方法
-
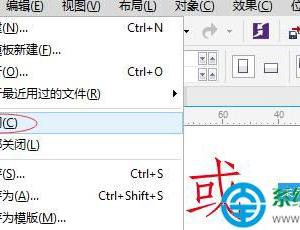
Win7系统下运行CorelDRAWX7很卡怎么加速 Win7系统下运行CorelDRAWX7加速方法
-

使用的PS技巧,怎么制作漫画头像
-
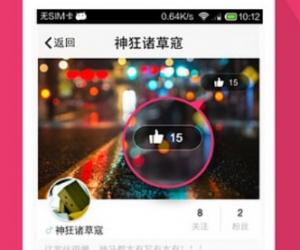
手机百思不得姐怎么赚钱方法步骤 怎么用百思不得姐挣钱详细教程
-
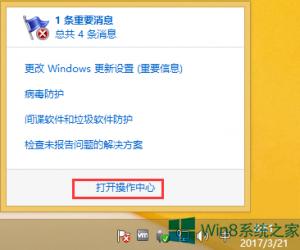
Windows8如何关闭操作中心提示 Windows8关闭操作中心提示操作步骤详解
-
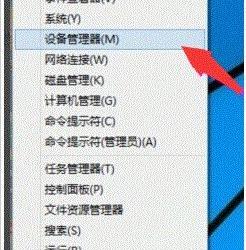
Win10开启wifi热点提示错误详细怎么办 Win10开启wifi热点提示错误详细解决方法
-

如何隐藏桌面文件夹并将其变成回收站图标?
-

解决无法清空回收站的两种方法 电脑无法清空回收站怎么办?
-
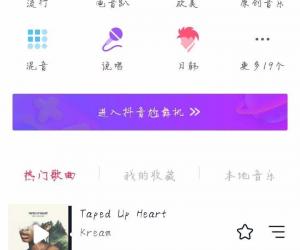
抖音怎么拼接多个视频方法教程 抖音如何把多个短视频拼接成一个技巧
软件推荐
更多 >-
1
 一寸照片的尺寸是多少像素?一寸照片规格排版教程
一寸照片的尺寸是多少像素?一寸照片规格排版教程2016-05-30
-
2
新浪秒拍视频怎么下载?秒拍视频下载的方法教程
-
3
监控怎么安装?网络监控摄像头安装图文教程
-
4
电脑待机时间怎么设置 电脑没多久就进入待机状态
-
5
农行网银K宝密码忘了怎么办?农行网银K宝密码忘了的解决方法
-
6
手机淘宝怎么修改评价 手机淘宝修改评价方法
-
7
支付宝钱包、微信和手机QQ红包怎么用?为手机充话费、淘宝购物、买电影票
-
8
不认识的字怎么查,教你怎样查不认识的字
-
9
如何用QQ音乐下载歌到内存卡里面
-
10
2015年度哪款浏览器好用? 2015年上半年浏览器评测排行榜!








































