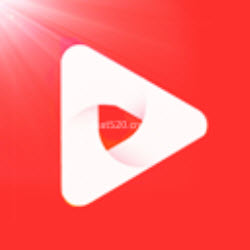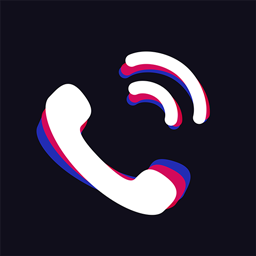win10如何更改屏幕刷新频率方法 Win10系统屏幕刷新率怎么调
发布时间:2017-10-30 10:01:46作者:知识屋
win10如何更改屏幕刷新频率方法 Win10系统屏幕刷新率怎么调 我们在使用电脑的时候,总是会遇到很多的电脑难题。当我们在遇到了Win10屏幕刷新率怎么调的时候,那么我们应该怎么办呢?今天就一起来跟随知识屋的小编看看怎么解决的吧。
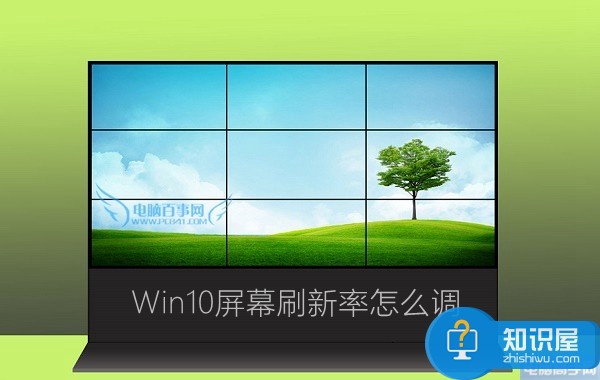
Win10屏幕刷新率怎么调?
1、首先第一步我们需要做的就是进入到电脑的桌面上,然后在桌面上找到一处空白的位置,接着我们对其进行右键点击操作,这个时候我们就会看到跳出一个选项页面,直接对里面的显示设置进行点击就可以了,然后我们继续进行下一步的操作。
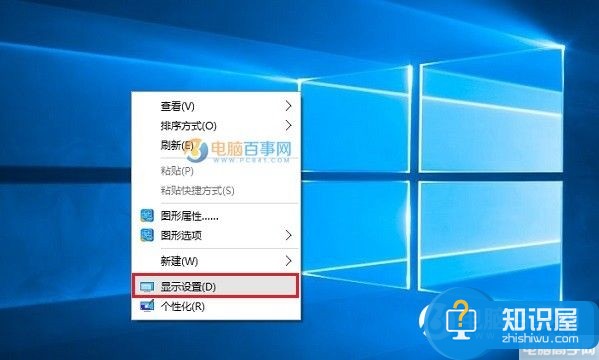
2、当我们在完成了上面的操作步骤以后,接着我们需要做的就是对这个页面中底部位置的高级设置进行点击操作,然后继续进行下一步的步骤。
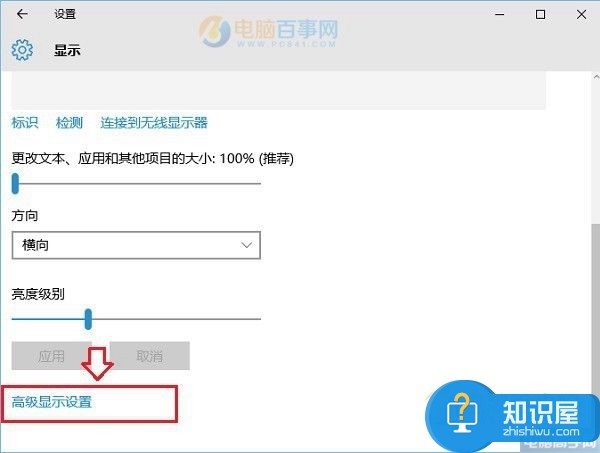
3、这个时候我们就要继续的对页面底部位置的显示适配器属性进行点击操作,继续往下看。
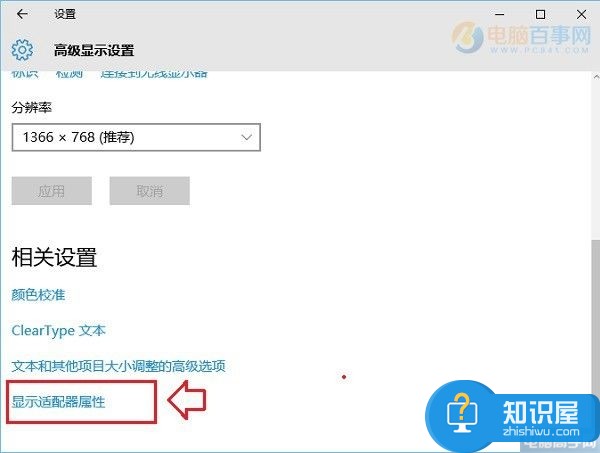
4、当我们在进入到了显示适配器属性的页面中以后,将其页面切换到监视器中,这个时候我们就可以对电脑的屏幕刷新率进行设置了,这就是全部的操作过程了,是不是很简单呢?
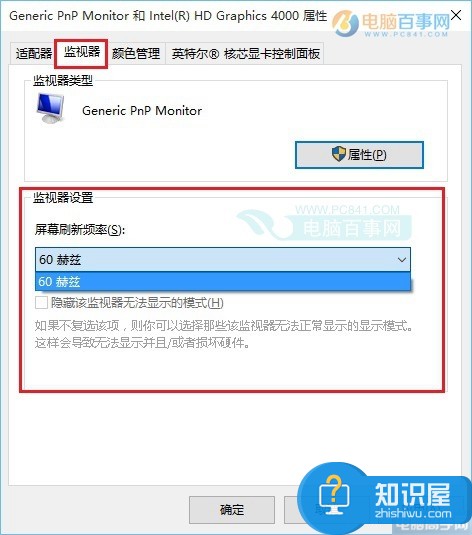
知识阅读
-

爱分享发布作品方法
-

熊猫公交如何下载漫画章节
-

iPhoneX怎么将录屏功能添加到控制中心 苹果x手机怎么设置录屏在控制中心打开
-
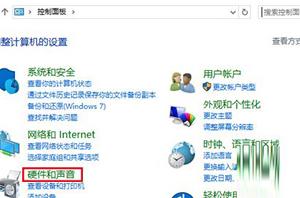
如何提高电脑WIN10系统的运行速度 win10系统运行速度慢怎么办
-

Excel2013下拉列表菜单的制作方法 Excel2013下拉列表菜单怎么制作
-
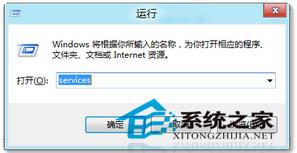
解决Win8无线网卡打开后指示灯亮却没信号的问题 Win8无线网卡打开后指示灯亮却没信号怎么办
-

如何在Mac系统中进行硬盘格式化?Mac系统修改硬盘格式方法介绍
-
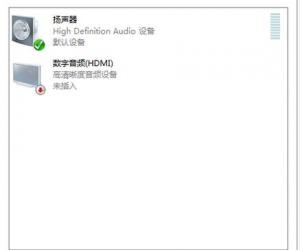
笔记本插入耳机有外放声音是怎么回事 笔记本耳机外放同时响怎么办
-
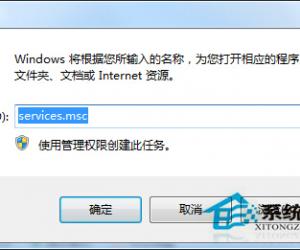
Win7打开设备管理器窗口显示空白怎么办 Windows7设备管理器打开是空白的解决方法
-

手机网易新闻夜间模式开启方法
软件推荐
更多 >-
1
 一寸照片的尺寸是多少像素?一寸照片规格排版教程
一寸照片的尺寸是多少像素?一寸照片规格排版教程2016-05-30
-
2
新浪秒拍视频怎么下载?秒拍视频下载的方法教程
-
3
监控怎么安装?网络监控摄像头安装图文教程
-
4
电脑待机时间怎么设置 电脑没多久就进入待机状态
-
5
农行网银K宝密码忘了怎么办?农行网银K宝密码忘了的解决方法
-
6
手机淘宝怎么修改评价 手机淘宝修改评价方法
-
7
支付宝钱包、微信和手机QQ红包怎么用?为手机充话费、淘宝购物、买电影票
-
8
不认识的字怎么查,教你怎样查不认识的字
-
9
如何用QQ音乐下载歌到内存卡里面
-
10
2015年度哪款浏览器好用? 2015年上半年浏览器评测排行榜!