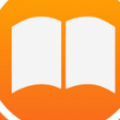Win10鼠标右键反应时间长怎么办 Win10系统桌面右键响应非常慢
发布时间:2017-11-01 09:00:41作者:知识屋
Win10鼠标右键反应时间长怎么办 Win10系统桌面右键响应非常慢 我们在使用电脑的时候,总是会遇到很多的电脑难题。当我们在遇到了win10右键反应慢的时候,那么我们应该怎么办呢?今天就一起来跟随知识屋的小编看看怎么解决的吧。
解决win10右键反应慢的操作:
首先第一步我们需要做的就是进入到电脑的桌面上,然后在桌面的左下角位置点击开始菜单,这个时候就会打开了开始菜单的选项列表了,我们需要在里面找到一个运行的选项然后直接打开它就可以了,打开以后会弹出一个页面。
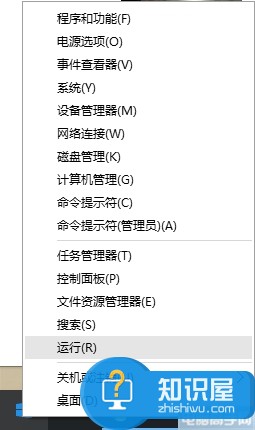
我们要在这个页面的输入框中写入regedit这样的一条运行命令,输入完成以后直接使用键盘上的回车键进行确认即可,这个时候就打开了电脑中的注册编辑器功能了。同样我们还可以使用键盘上的组合快捷键Win+r这样的一个组合同时按下打开运行界面,然后输入命令打开注册表编辑器也是可以的。
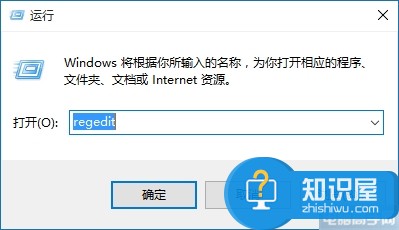
当我们在完成了上面的操作步骤以后,接着我们就要在这个里面按照顺序一个个的打开这些选项:HKEY_CLASSES_ROOT
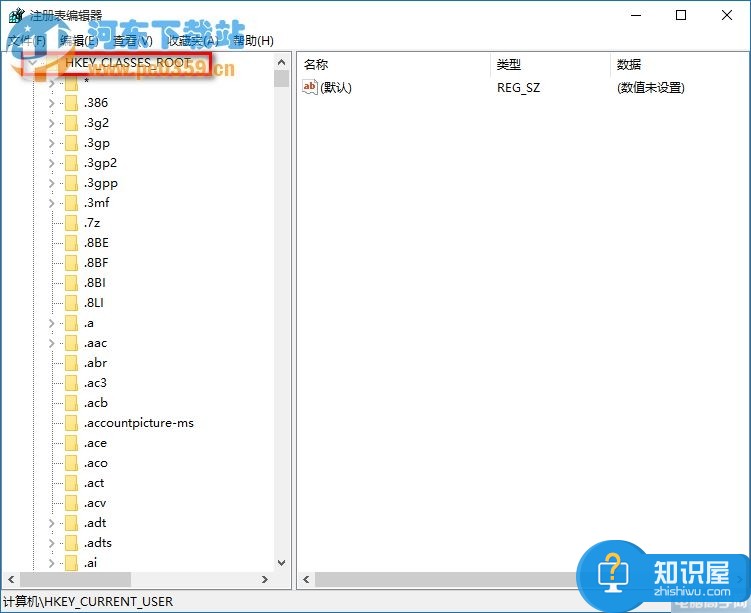
接着我们需要在这个里面找到:HKEY_CLASSES_ROOTDirectory
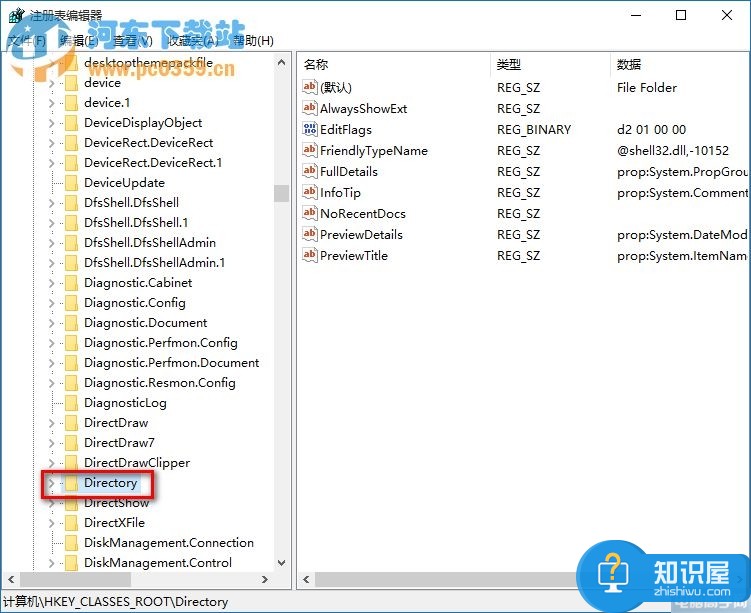
进行双击,然后继续的找到:HKEY_CLASSES_ROOTDirectoryBackgroundshellexContextMenuHandlers
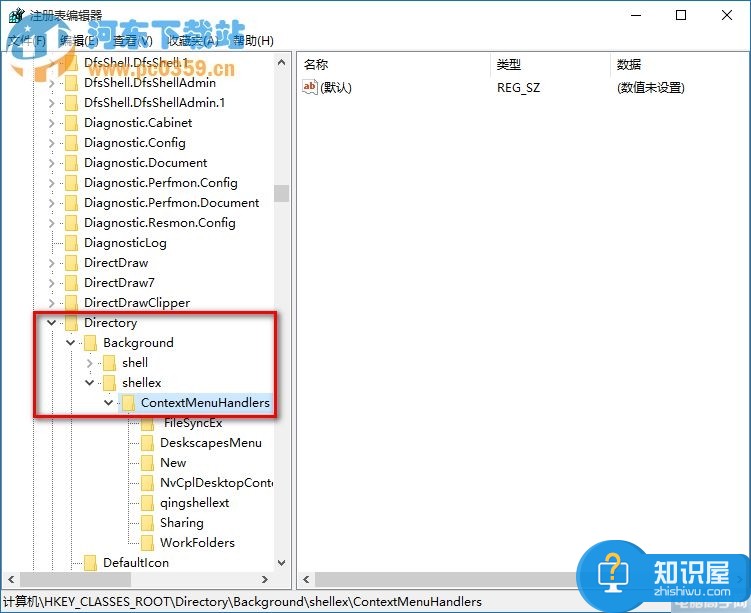
这是最后一个步骤我们需要删掉ContextMenuHandlers文件中的内容,只剩下new就可以了。这就是全部的操作过程了,是不是很简单呢?
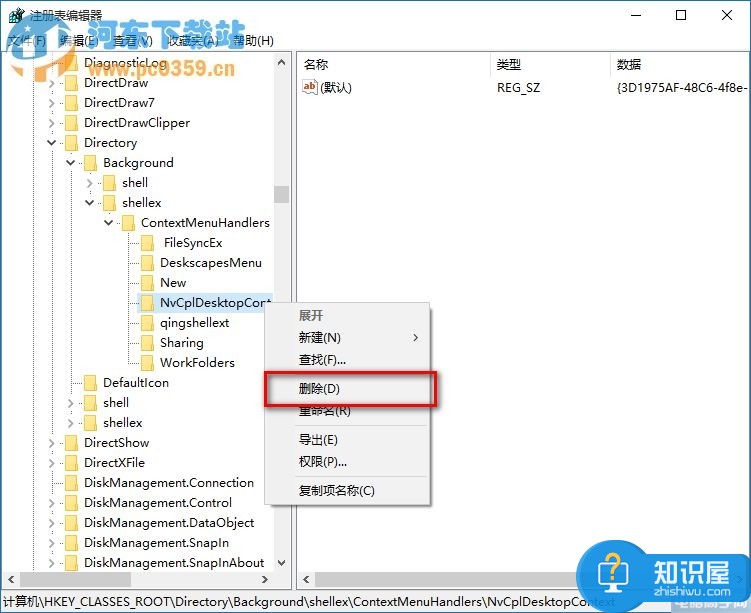
知识阅读
-
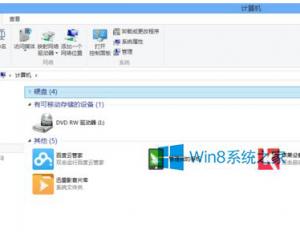
Win8如何卸载360浏览器 Win8卸载360浏览器的步骤
-

淘友汇录制语音签名方法
-

Win10玩游戏卡的解决方法 Win10玩游戏卡怎么办详解
-

饿了么如何邀请好友 饿了么邀请好友方法
-
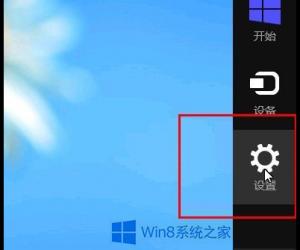
Win8系统怎么卸载软件 windows8不用第三方软件卸载软件的方法
-

运营八年的百度空间终于被关闭 内容自动迁移至百度云
-
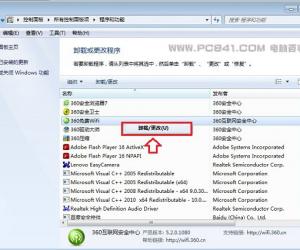
360免费wifi怎么关闭 360免费wifi卸载方法
-

甭纠结怎么贴标签 甭纠结贴标签方法
-
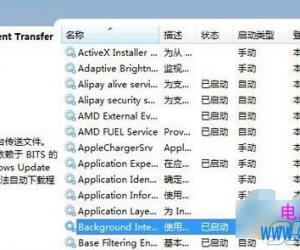
win8升级win10提示错误代码怎么办 win8无法升级win10系统解决方法
-

电脑win7系统中ctrl+shift不能切换输入法怎么办 电脑win7系统中ctrl+shift不能切换输入法的解决办法
软件推荐
更多 >-
1
 一寸照片的尺寸是多少像素?一寸照片规格排版教程
一寸照片的尺寸是多少像素?一寸照片规格排版教程2016-05-30
-
2
新浪秒拍视频怎么下载?秒拍视频下载的方法教程
-
3
监控怎么安装?网络监控摄像头安装图文教程
-
4
电脑待机时间怎么设置 电脑没多久就进入待机状态
-
5
农行网银K宝密码忘了怎么办?农行网银K宝密码忘了的解决方法
-
6
手机淘宝怎么修改评价 手机淘宝修改评价方法
-
7
支付宝钱包、微信和手机QQ红包怎么用?为手机充话费、淘宝购物、买电影票
-
8
不认识的字怎么查,教你怎样查不认识的字
-
9
如何用QQ音乐下载歌到内存卡里面
-
10
2015年度哪款浏览器好用? 2015年上半年浏览器评测排行榜!