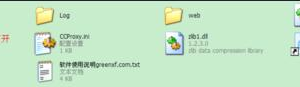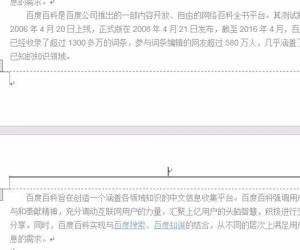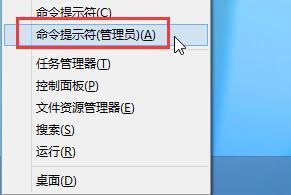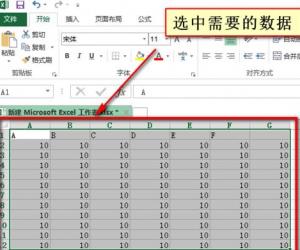Win10怎么设置开机自动连接宽带方法技巧 win10如何设置宽带连接的自动启动
发布时间:2017-11-06 10:47:17作者:知识屋
Win10怎么设置开机自动连接宽带方法技巧 win10如何设置宽带连接的自动启动 我们在使用电脑的时候,总是会遇到很多的电脑难题。当我们在遇到了Win10自动连接宽带的设置的时候,那么我们应该怎么办呢?今天就一起来跟随知识屋的小编看看怎么解决的吧。
Win10自动连接宽带的设置方法:
1、首先第一步我们需要做的就是进入到电脑的桌面上,然后我们可以使用电脑键盘上的组合快捷键Win+x这样的一个组合同时按下,这样我们就可以打开电脑中的运行界面了,接着继续进行下一步的操作。

2、当我们在完成了上面的操作步骤以后,现在已经打开了电脑中的运行界面了,接着就要在运行界面的输入框中写入ncpa.cpl这样的一条命令,输入完成以后我们就可以进行确认了,继续往下看。
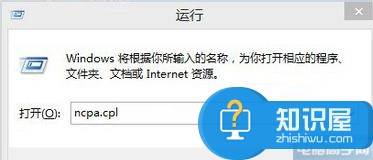
3、现在我们已经进入到了一个新的页面中了,在这个里面需要找到电脑中的宽带连接,找到以后直接进行右键点击操作对里面的“创建快捷方式(S)”进行选择,继续往下看。
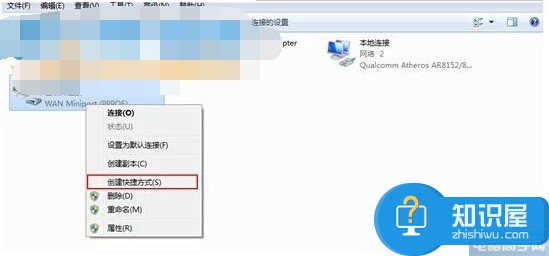
4、现在我们需要做的就是对这台电脑进行点击操作,接着就要在地址栏中写入“C:ProgramDataMicrosoftWindowsStart MenuProgramsStartUp”,输入完成以后使用键盘回车键进行确认,这样我们就打开了一个文件夹,直接将电脑中的宽带连接的快捷方式复制到这个文件夹中就可以了。这就是全部的操作过程了,是不是很简单呢?
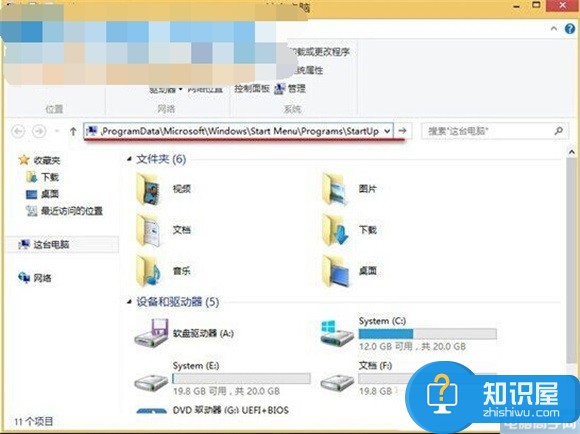
知识阅读
软件推荐
更多 >-
1
 一寸照片的尺寸是多少像素?一寸照片规格排版教程
一寸照片的尺寸是多少像素?一寸照片规格排版教程2016-05-30
-
2
新浪秒拍视频怎么下载?秒拍视频下载的方法教程
-
3
监控怎么安装?网络监控摄像头安装图文教程
-
4
电脑待机时间怎么设置 电脑没多久就进入待机状态
-
5
农行网银K宝密码忘了怎么办?农行网银K宝密码忘了的解决方法
-
6
手机淘宝怎么修改评价 手机淘宝修改评价方法
-
7
支付宝钱包、微信和手机QQ红包怎么用?为手机充话费、淘宝购物、买电影票
-
8
不认识的字怎么查,教你怎样查不认识的字
-
9
如何用QQ音乐下载歌到内存卡里面
-
10
2015年度哪款浏览器好用? 2015年上半年浏览器评测排行榜!