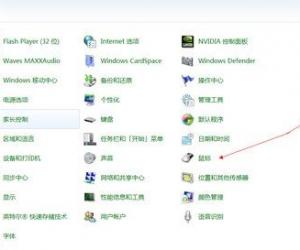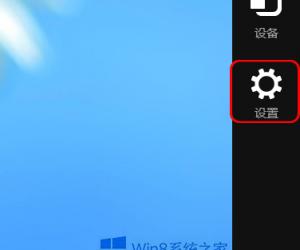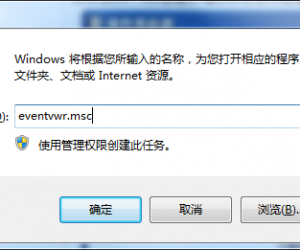Win7系统休眠状态不断开wifi教程 怎么实现电脑休眠的时候不断WiFi方法
发布时间:2017-11-28 11:02:47作者:知识屋
Win7系统休眠状态不断开wifi教程 怎么实现电脑休眠的时候不断WiFi方法 我们在使用电脑的时候,总是会遇到很多的电脑难题,当我们在遇到了win7系统休眠模式无线WiFi如何不断网的时候,那么我们应该怎么办呢?今天就一起来跟随知识屋的小编看看
怎么解决的吧。
win7系统休眠模式无线WiFi如何不断网:
设置方法/步骤:
1、首先第一步我们需要做的就是进入到电脑的桌面上,然后在桌面的右下角位置使用电脑的鼠标对网络图标进行点击,这个时候需要对弹出的页面中“打开网络和共享中心”进行点击,继续往下看。
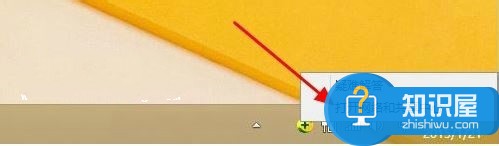
2、当我们在进入到“打开网络和共享中心”的页面中以后,接着直接对里面的“更改适配器设置”进行点击即可。
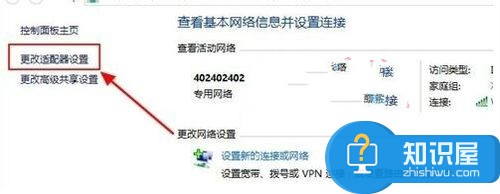
3、这一步我们需要对本地连接进行右键点击操作,然后在弹出的选项中选择属性即可。
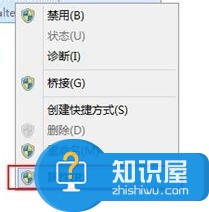
4、进入到本地连接的页面中以后,接着在页面的下方位置找到配置,然后对其进行点击。
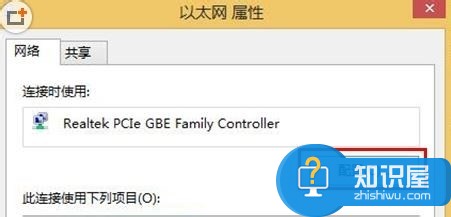
5、这个时候已经进入到新的页面中了,对里面的电源管理进行点击。
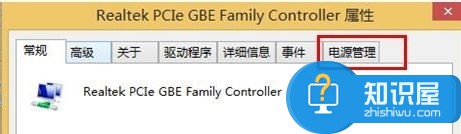
6、现在我们就要找到“允许计算机关闭此设备以节约电源”,接着取消勾选,最后进行确认就可以了。
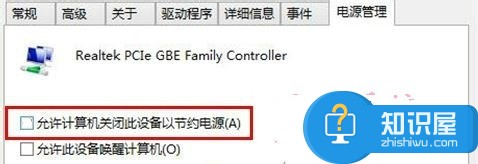
对于我们在遇到了这样的电脑难题的时候,那么我们就可以利用到上面给你们介绍的解决方法进行处理,希望能够对你们有所帮助。
知识阅读
软件推荐
更多 >-
1
 一寸照片的尺寸是多少像素?一寸照片规格排版教程
一寸照片的尺寸是多少像素?一寸照片规格排版教程2016-05-30
-
2
新浪秒拍视频怎么下载?秒拍视频下载的方法教程
-
3
监控怎么安装?网络监控摄像头安装图文教程
-
4
电脑待机时间怎么设置 电脑没多久就进入待机状态
-
5
农行网银K宝密码忘了怎么办?农行网银K宝密码忘了的解决方法
-
6
手机淘宝怎么修改评价 手机淘宝修改评价方法
-
7
支付宝钱包、微信和手机QQ红包怎么用?为手机充话费、淘宝购物、买电影票
-
8
不认识的字怎么查,教你怎样查不认识的字
-
9
如何用QQ音乐下载歌到内存卡里面
-
10
2015年度哪款浏览器好用? 2015年上半年浏览器评测排行榜!